Top 5 FFmpeg GUIs to Simplify Media Manipulation
Contents
FFmpeg is a powerful multimedia framework for converting, editing, and manipulating images, audio, and video. While it offers advanced options through the command-line interface for working with media files, it can be overwhelming if you're not familiar with using commands.
The good news is that you don't have to use the command line! Instead, you can use a GUI (Graphical User Interface), which simplifies FFmpeg’s commands into user-friendly applications. Whether you want to convert MKV to MP4, extract audio, or crop videos, these tasks can be easily accomplished with an FFmpeg GUI.
In this article, we’ve rounded up the five best FFmpeg GUIs that make multimedia file manipulation simple and accessible, without needing to deal with complicated command-line inputs. Let’s get started!
What is FFmpeg
FFmpeg is an open-source framework for handling multimedia data, such as audio and video files. It contains multiple tools for end-users to convert, play, and analyze media files and libraries for developers to use in different applications, such as libavcodec, libavutil, libavformat, libavfilter, libavdevice, libswscale, and libswresample.
To use FFmpeg, simply open the command line in the directory where your input file is located and run the relevant command after it is installed. For example, to convert a video from one format to another, run the following command:
ffmpeg -i [input_file_name] [output_file_name]
FFmpeg allows users to perform various multimedia manipulation tasks like converting formats, extracting audio, resizing videos, applying filters, and more. However, despite its powerful features, the command-line interface can be a hurdle if you’re not familiar with the command-line interface.
Why Choose GUIs Over Basic FFmpeg Commands?
While FFmpeg commands offer unmatched control and flexibility for multimedia manipulation, GUIs make it easier and more convenient to utilize these powerful capabilities. Let’s take a closer look at when and why using a GUI might be a better choice than the command line:
- User-friendliness - Navigating FFmpeg’s extensive documentation to construct even basic commands can be overwhelming. GUIs, on the other hand, provide an intuitive experience with features like dropdown menus, sliders, and visual previews, making it far more accessible, especially for beginners.
- Reduced error - Typing FFmpeg commands manually increases the chances of syntax errors or incorrect parameter usage. Using a GUI can simplify this process by offering predefined options and automatically ensuring compatibility with your input.
- Visualization - GUIs often provide output previews, which are incredibly helpful for tasks like video cropping, filtering, or adding effects. Without a GUI, you would need to manually run the command, generate the output file, and then check the results separately.
- Accessibility to advanced features - GUIs often integrate advanced FFmpeg options, like multi-pass encoding and audio normalization in a way that’s easier for users to configure without needing to dive into complex technical documentation.
If you're new to media manipulation or prefer a visual interface, GUIs are the way to go. They allow you to access FFmpeg’s capabilities without needing to read the complex documentation and manually construct the commands.
Top 5 FFmpeg GUIs to Simplify Media Manipulation
Here’s a list of the five best FFmpeg GUIs that allow you to manipulate media files without using the command line:
1. HandBrake
HandBrake is one of the most popular FFmpeg GUIs, primarily used for video transcoding. This free, open-source tool supports nearly all media formats, including MP4, MKV, WebM, and more. One of its standout features is its built-in device presets, which allow you to quickly choose an encoding profile optimized for different devices.
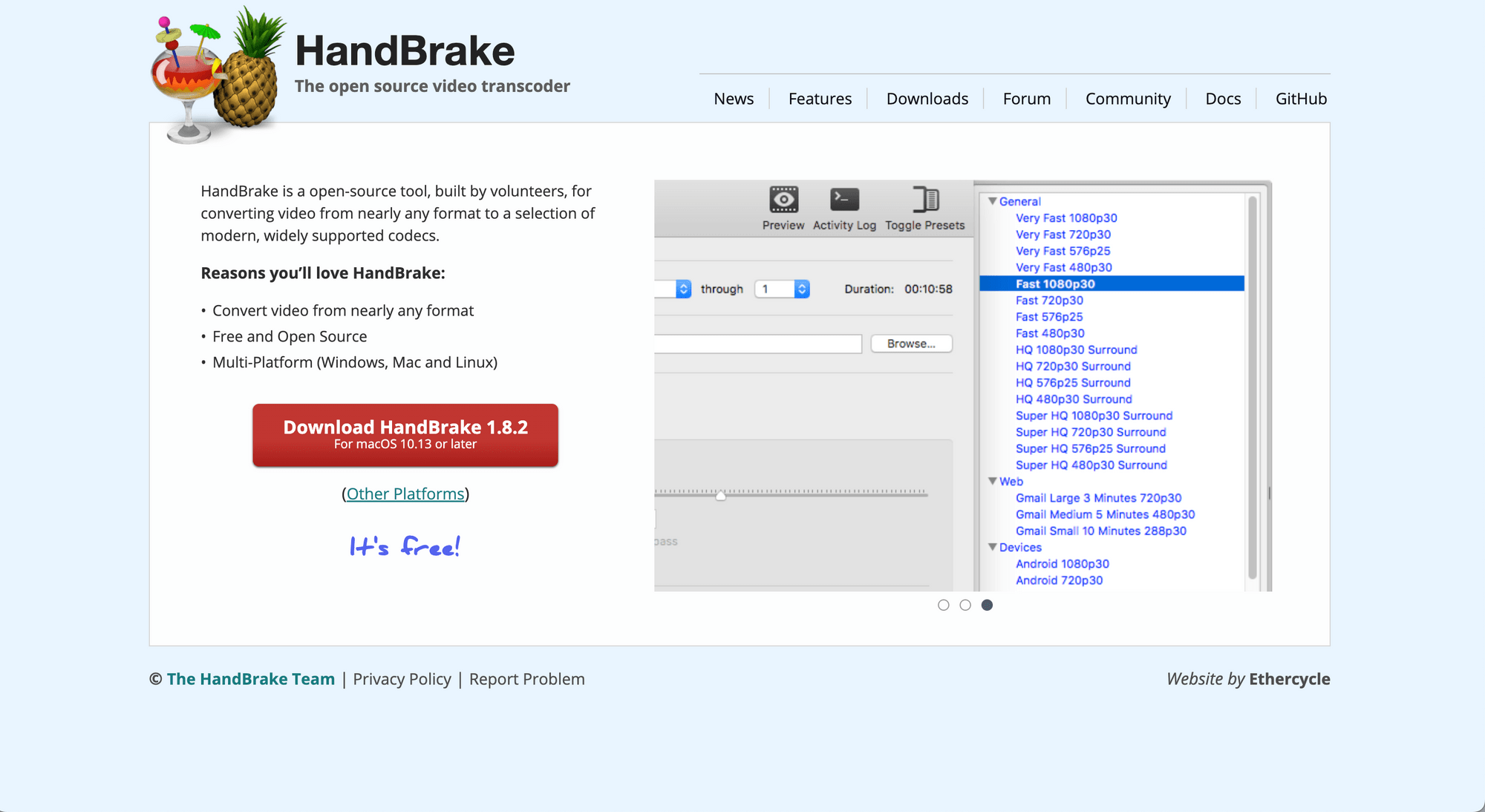
Here's an overview of its key features:
- Batch processing - HandBrake lets you queue up multiple videos and process them all at once for encoding, making it perfect for large-scale projects as it can save a lot of time.
- Hardware acceleration - For compatible hardware, HandBrake supports hardware-accelerated encoding, which can speed up the encoding process.
- Wide format support - Convert videos into MP4, MKV, WebM, and other formats, with a range of video and audio codecs.
- Device presets - Choose from a wide range of pre-configured profiles for different devices to quickly apply an encoding profile optimized for your device.
🐻 Bear Tip: The presets can be customized to adjust the encoding settings. This allows you to fine-tune them to meet specific needs and achieve the desired results.
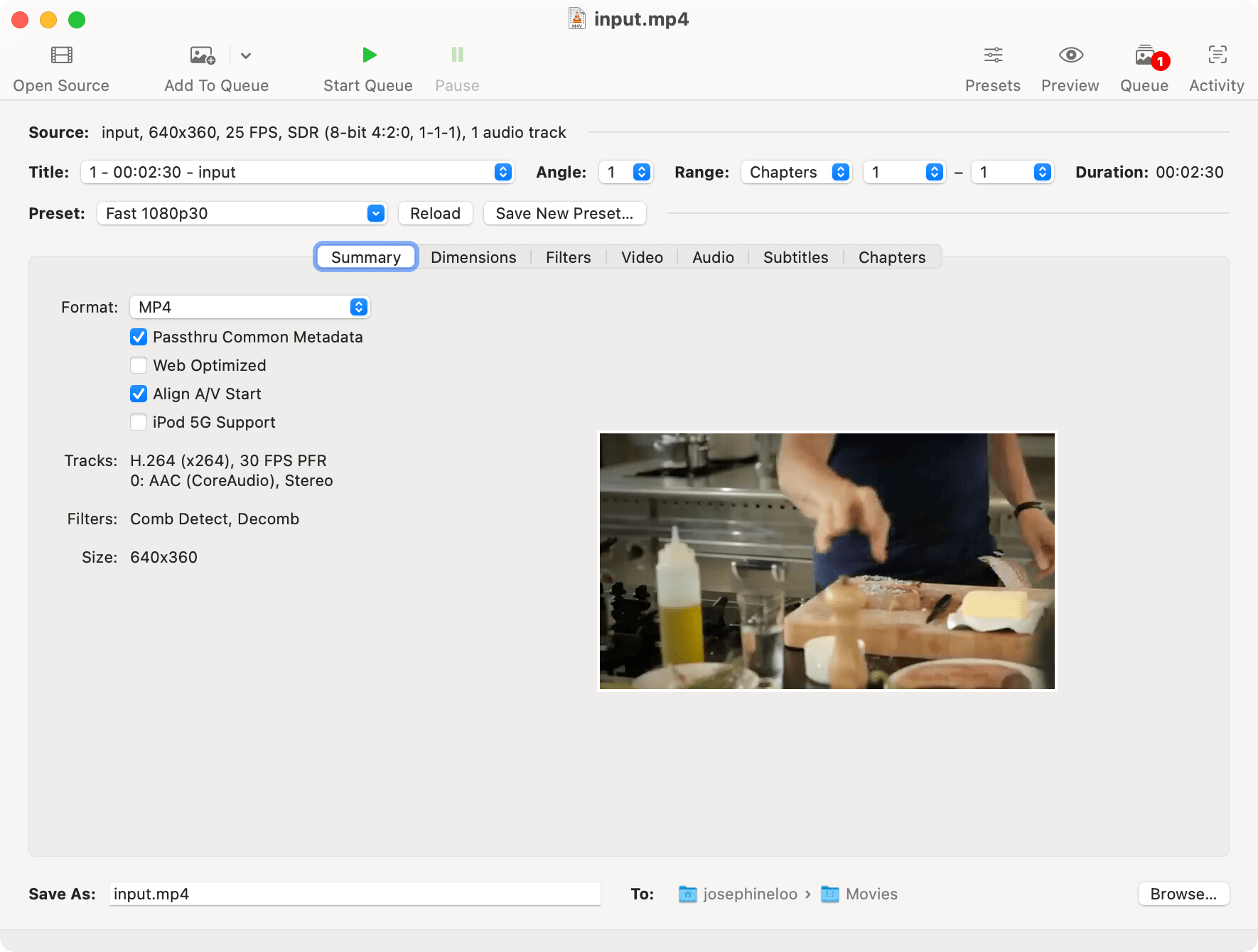
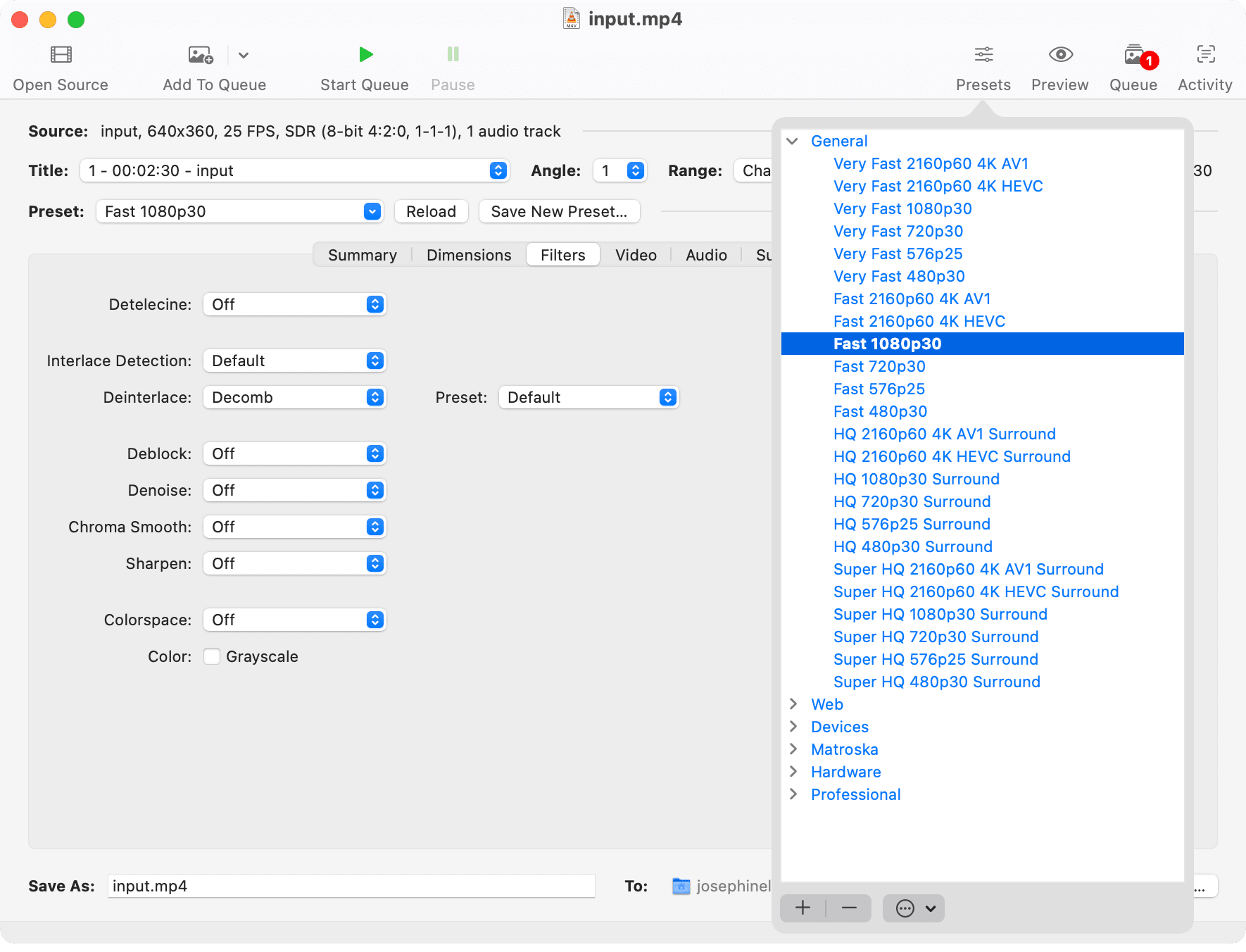
Supported platforms: Windows, macOS, Linux
HandBrake is great for video and audio encoding, but it lacks other video editing features like trimming, overlaying, and more. If you're using FFmpeg for basic tasks like conversion or adding subtitles and filters, HandBrake is perfect. However, if you need more advanced editing capabilities, there are better options.
2. Shotcut
Shotcut is a versatile open-source video editor that can also be used as an FFmpeg GUI. It uses FFmpeg under the hood to handle video and audio encoding, decoding, and processing. This enables Shotcut to support a wide range of file formats and codecs, such as MP4, MKV, AVI, and even less common formats like CRC and APNG. On top of that, FFmpeg also handles other essential media file operations like compression and rendering, making it the backbone of Shotcut's functionality.
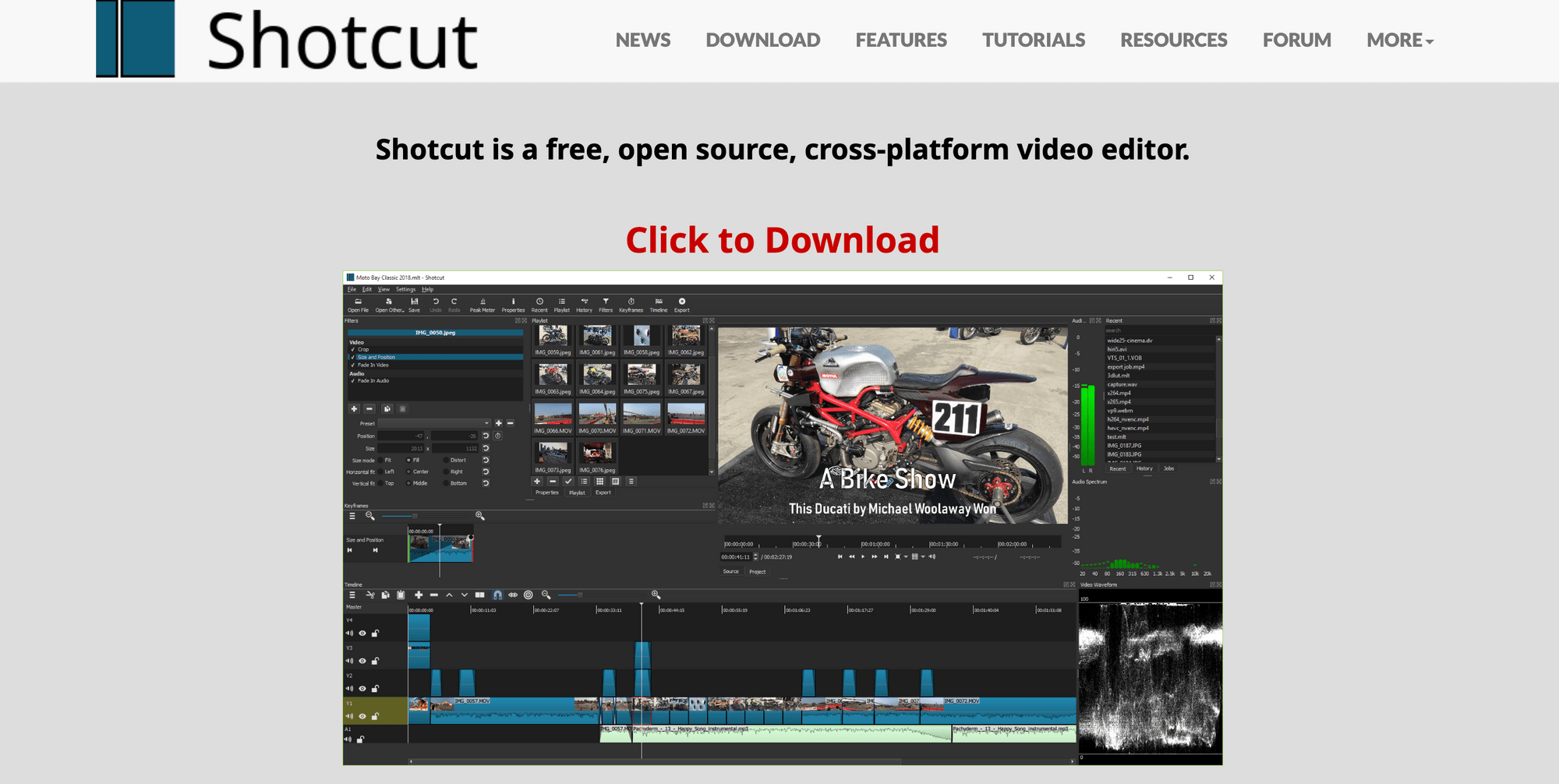
Here's an overview of its key features:
- Timeline-based editing - Offers timeline-based editing, which makes it ideal for more complex video work.
- Wide format support - Like HandBrake, Shotcut supports a wide range of file formats and codecs.
- Video effects and filters - Includes advanced effects and filters such as deinterlacing, noise reduction, and 3D LUTs for color grading to enhance your videos.
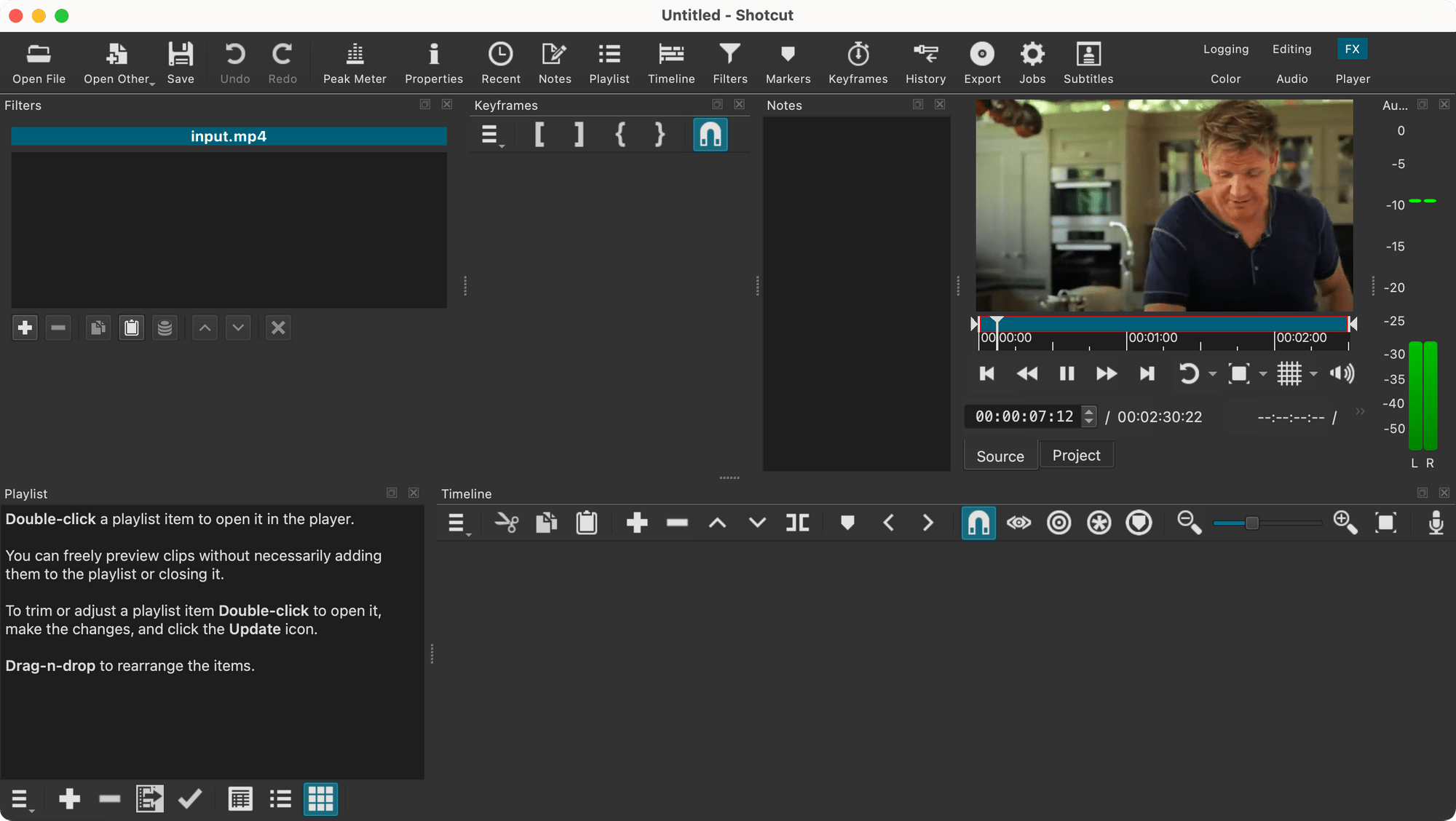
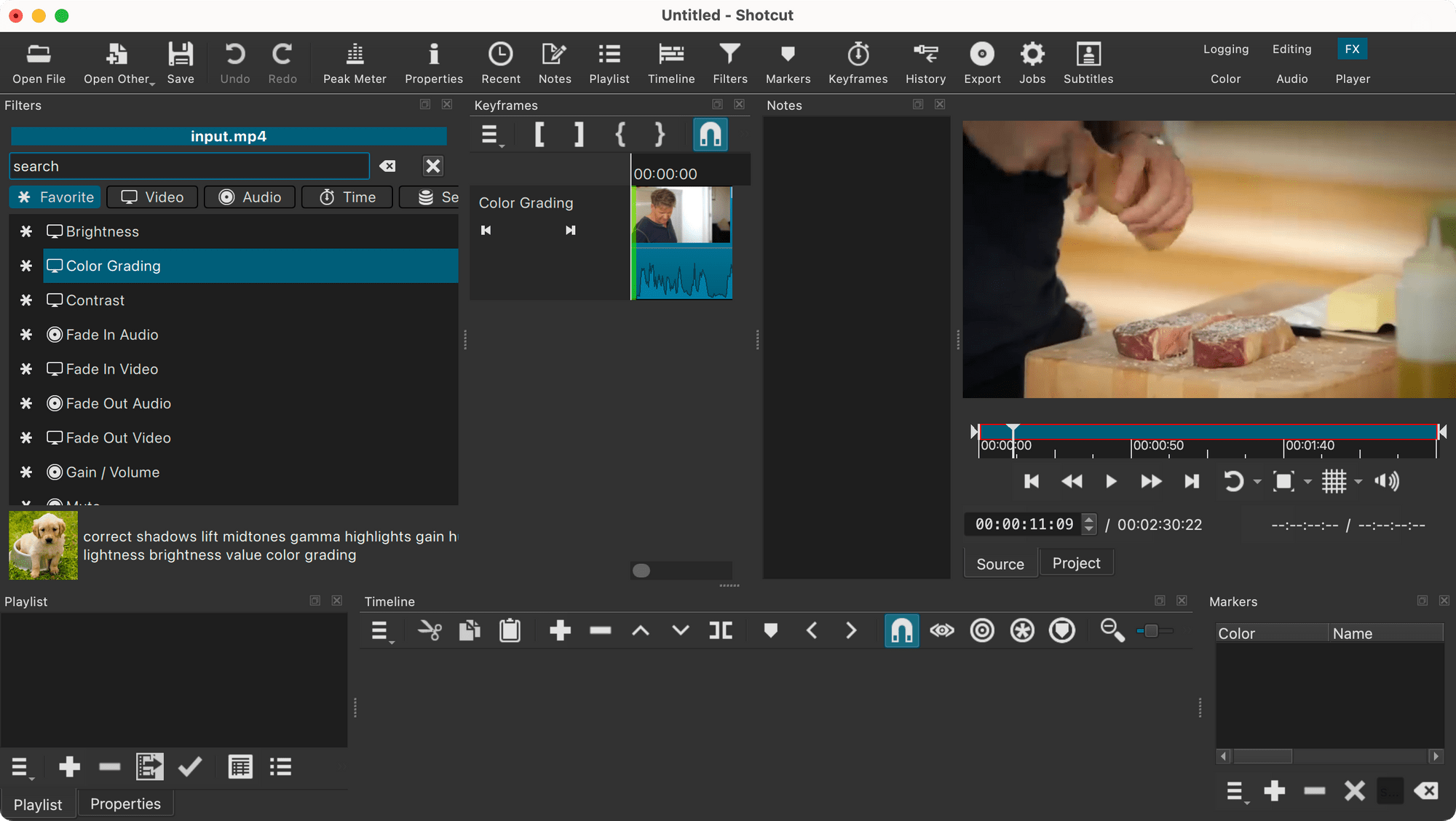
Supported platforms: Windows, macOS, Linux
Besides FFmpeg, Shotcut also relies on other multimedia technologies like MLT and frei0r, offering a full suite of video editing tools. If you’re looking to do more than just convert files, such as cutting, trimming, or applying effects to videos, Shotcut might be the tool for you.
3. Shutter Encoder
As the name suggests, Shutter Encoder is a tool for encoding and conversion. Designed by a video editor, it is a professional compression tool that brings FFmpeg's capabilities to an easy-to-use interface, making it accessible to everyone. Shutter Encoder uses FFmpeg's libraries and tools to perform most of its media processing tasks, handling the core processes such as video and audio encoding, decoding, and transcoding.
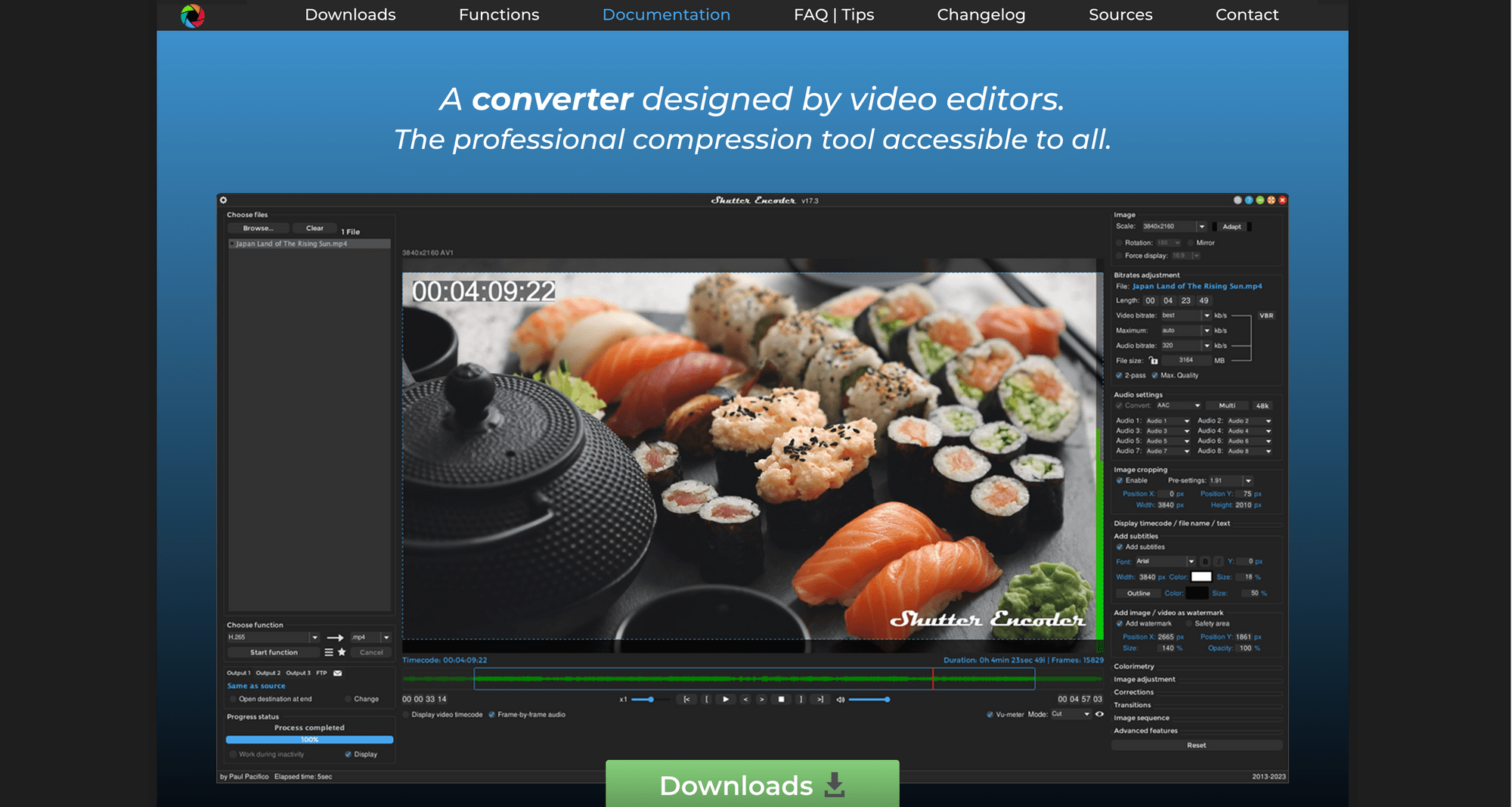
Here's an overview of its key features:
- Advanced editing - Shutter Encoder allows you to trim, crop, and apply multiple editing functions to videos, making it a versatile tool for more detailed media manipulation.
- Multi-format support - It supports a wide range of video, audio, and image formats.
- Batch processing - Like HandBrake, Shutter Encoder supports batch processing, which is perfect for handling large numbers of files.
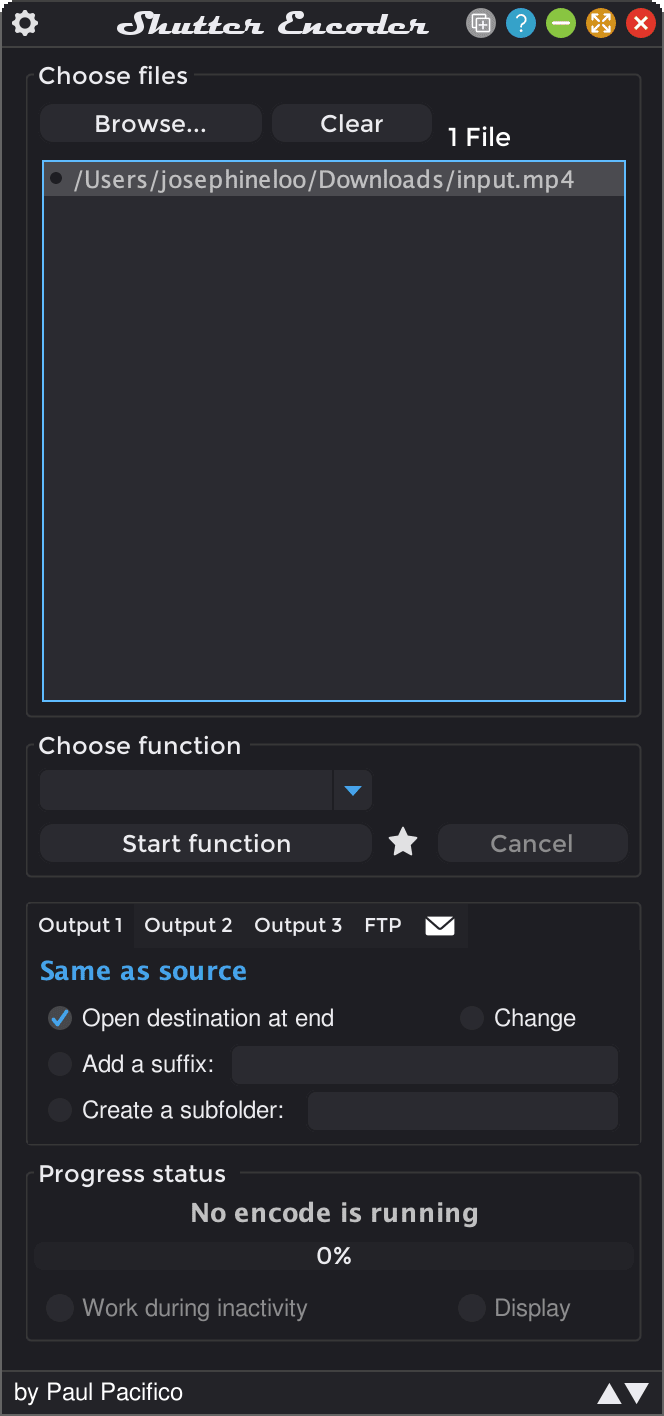
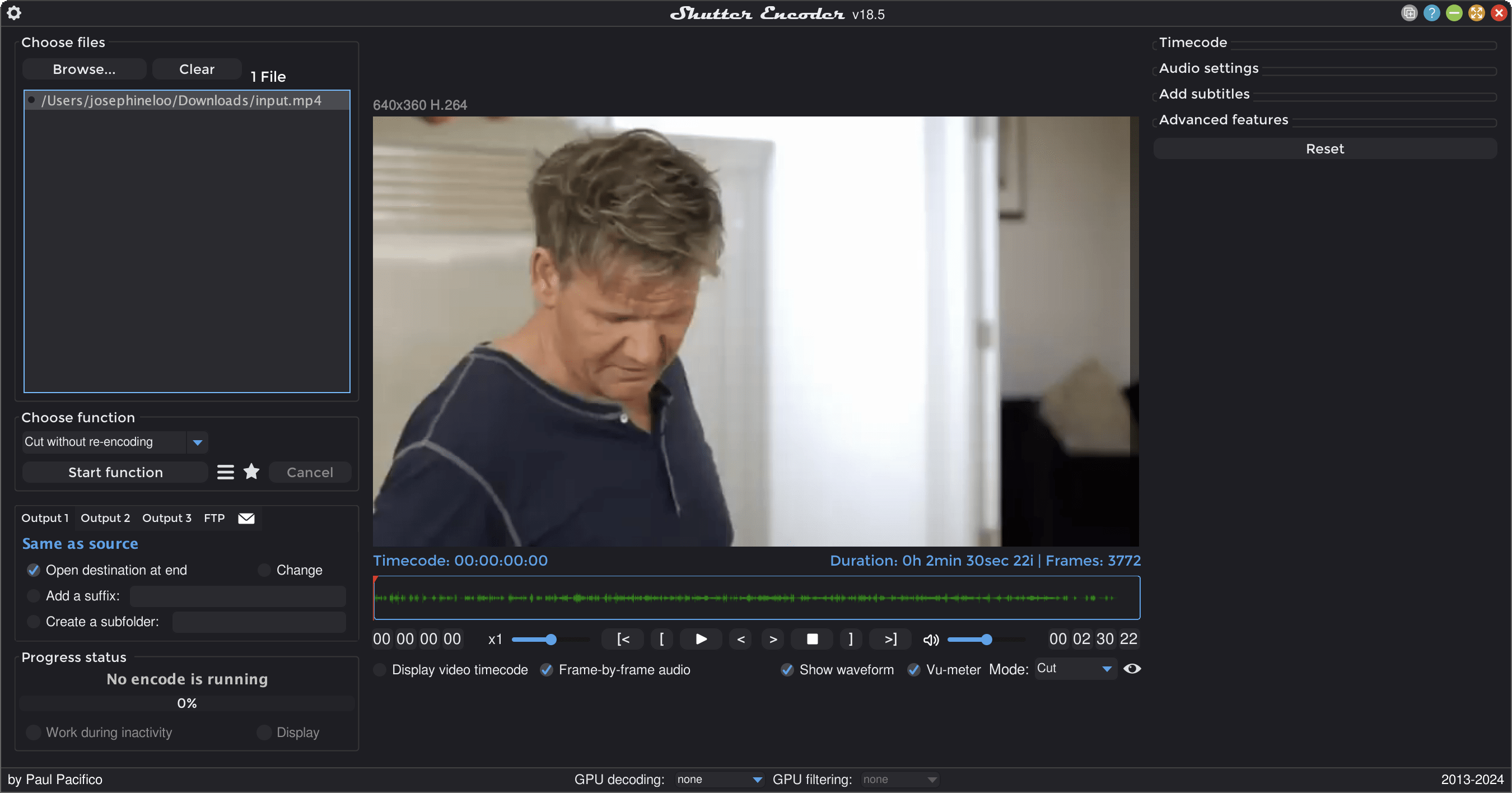
Supported platforms: Windows, macOS, Linux, Ubuntu
While Shutter Encoder offers professional-grade features, it remains free and open-source. It might seem a bit overwhelming at first due to its many features, but if you need more control over your media files, it’s well worth learning how to use it.
4. QWinFF
QWinFF is a lightweight FFmpeg GUI designed for simplicity. It focuses on media conversion and provides an intuitive interface for converting audio and video files between various formats. Starting with version 0.2.0, it also lets you watch the video and select the time range you want to convert, making it easier to create clips from larger videos.
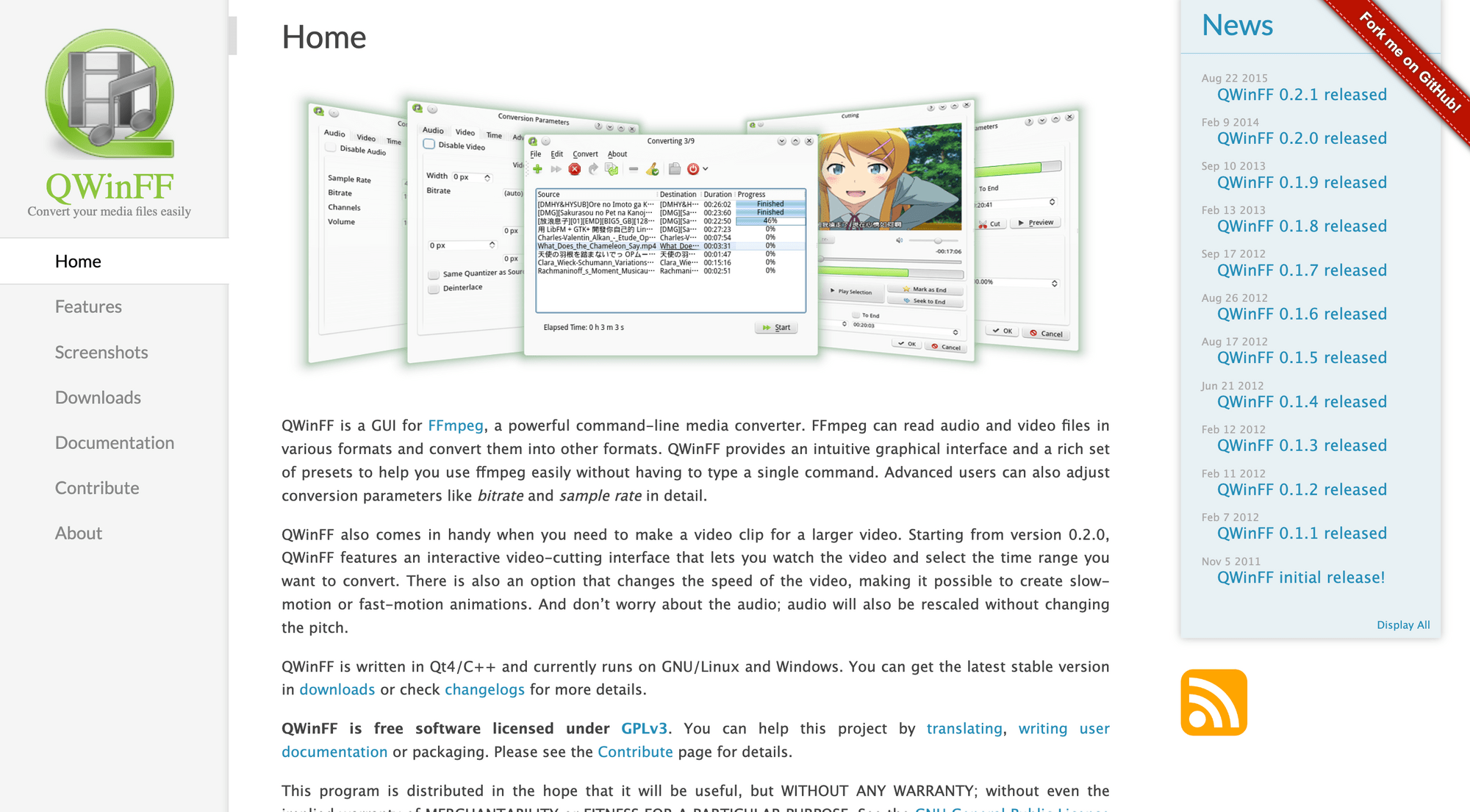
Here's an overview of its key features:
- Preset options - QWinFF provides a selection of common encoding settings and output formats as presets, but also allows for advanced customizations if needed.
- Batch processing - Convert multiple files simultaneously to save time.
- Speed change - Change the speed of the video with auto-rescale, preserving the audio pitch.
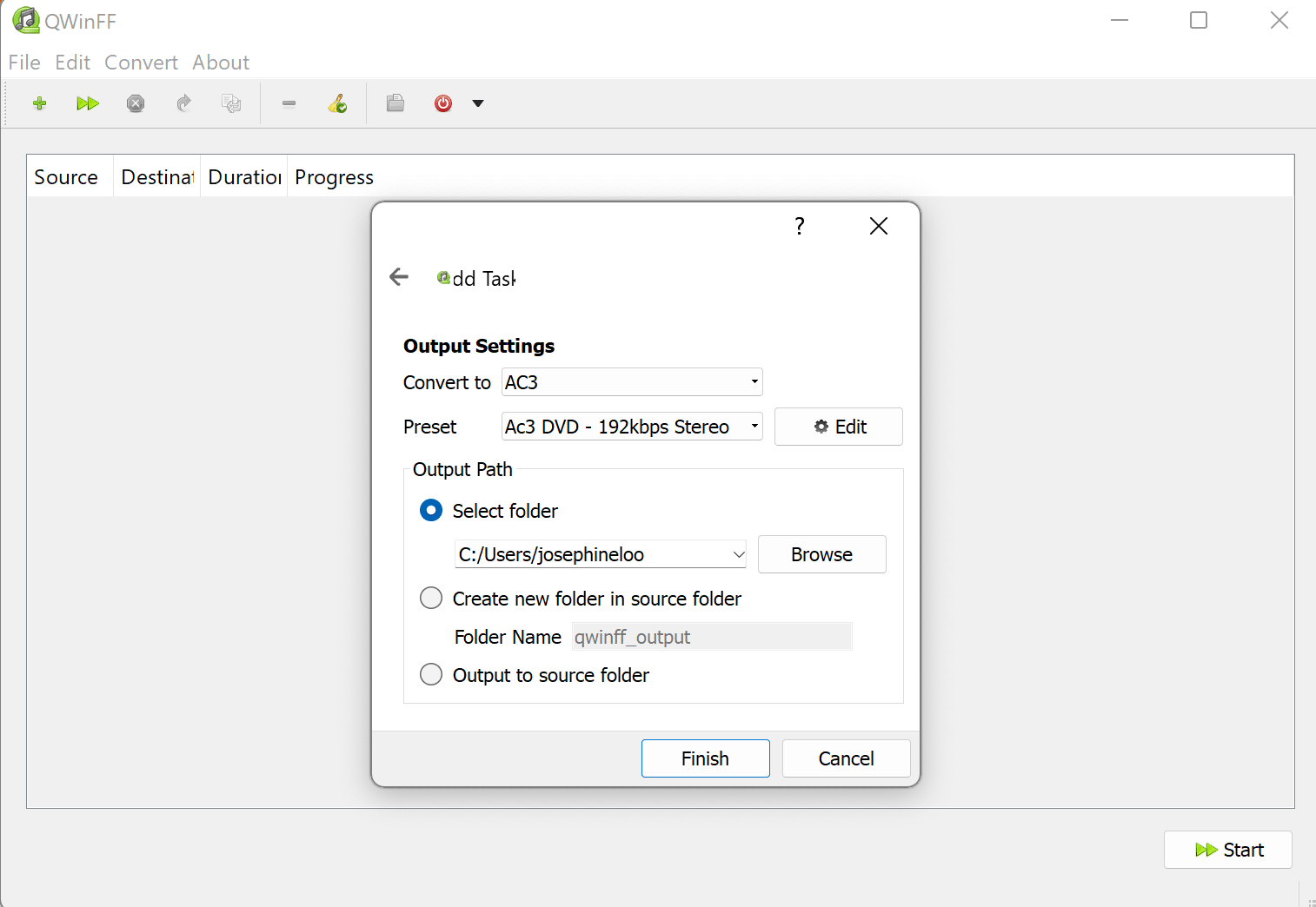
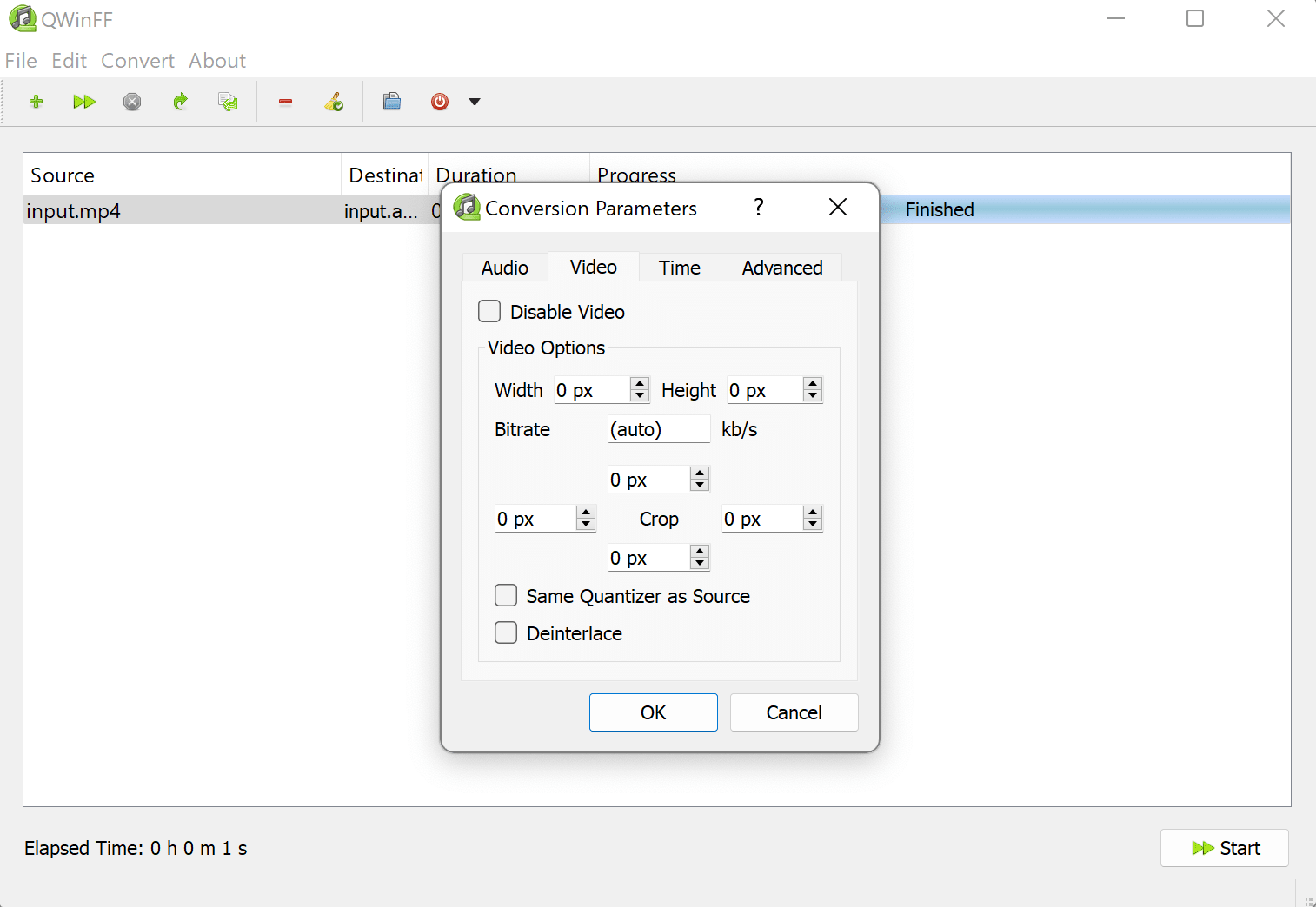
Supported platforms: Windows, Linux
Although QWinFF lacks advanced editing and filtering features and isn’t as feature-packed as Shotcut or Shutter Encoder, it is lightweight and uses minimal system resources. If your goal is to simply convert media files, QWinFF is a solid choice.
5. StaxRip
StaxRip is a highly customizable video and audio encoding GUI for Windows geared towards advanced users. It supports a range of input and output formats and allows users to fine-tune nearly every aspect of the encoding process. In addition to FFmpeg, it also uses scripting-based frame servers like AviSynth+ and VapourSynth for advanced video processing.

Here's an overview of its key features:
- Wide format support - StaxRip supports an extensive list of video formats, as well as various codecs such as H.264, HEVC (H.265), VP9, and more.
- Scriptable - StaxRip allows for the creation of automated tasks through PowerShell, enabling more streamlined workflows.
- Parallel processing - Processes jobs in parallel, both with multiple StaxRip instances and for video/audio tracks for maximum performance.
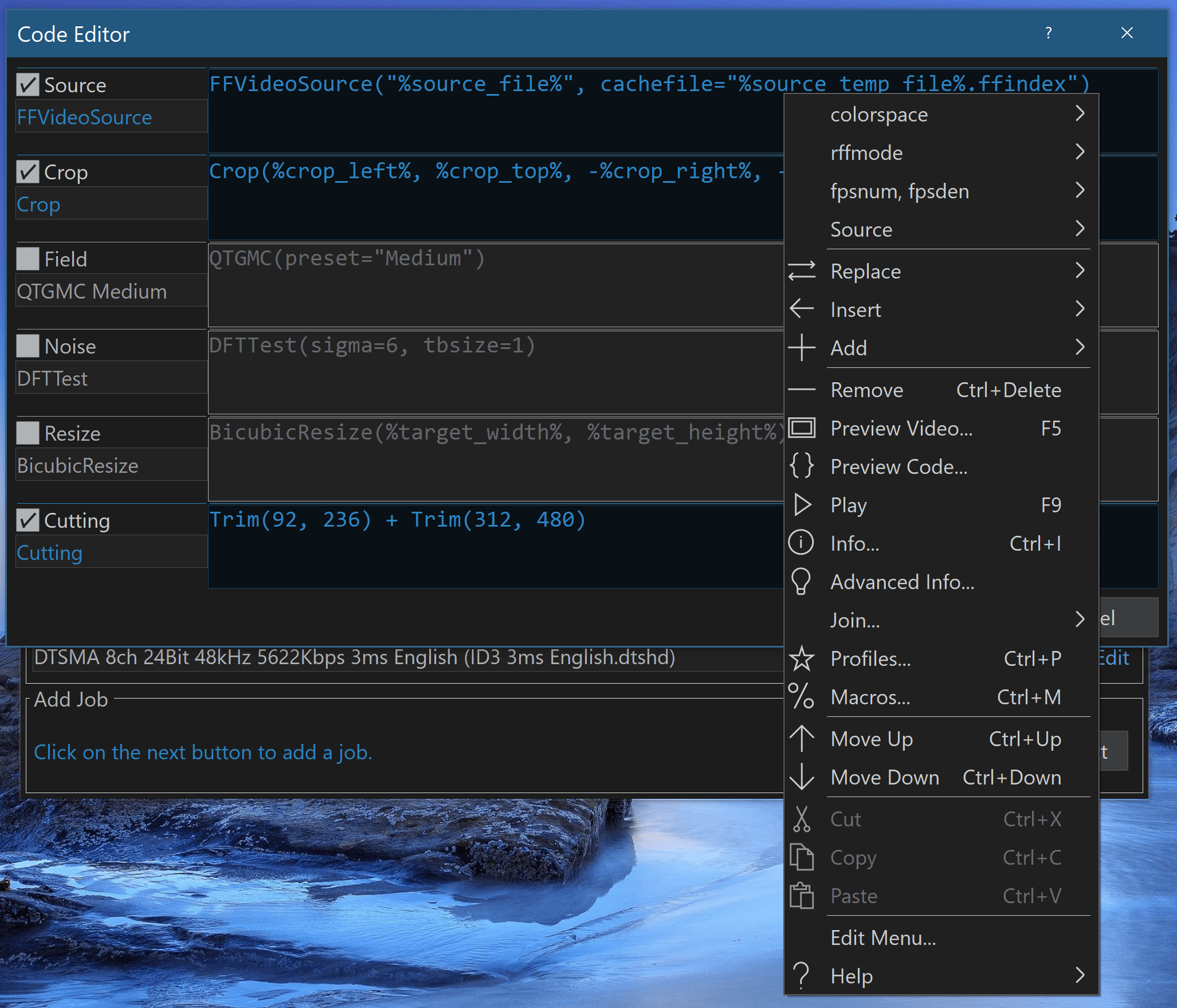
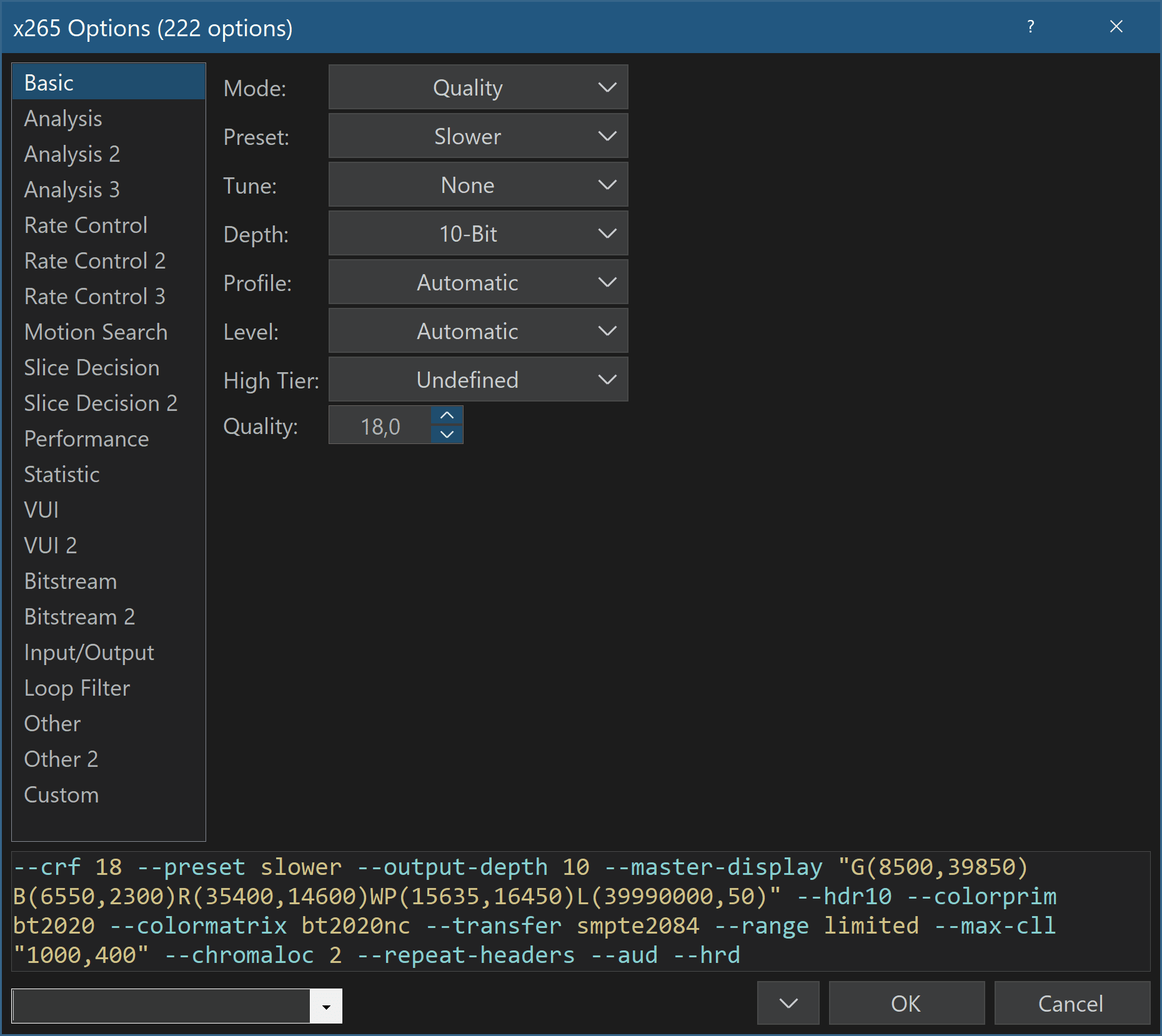
src: StaxRip GitHub
Supported platforms: Windows
If you enjoy tweaking settings and customizing your tools, StaxRip is perfect for you. It offers advanced features for power users, such as the Event Command feature, which lets you assign custom commands to specific events, as well as PowerShell scripting, and customizable menus. This offers unmatched flexibility compared to other FFmpeg GUIs. However, StaxRip only supports Windows, making it inaccessible to users on other operating systems.
Conclusion
FFmpeg is an incredible tool, but its command-line interface isn’t for everyone. With the help of GUIs, you can use FFmpeg for your media tasks without having to learn complex commands.
To wrap up, here’s a comparison table summarizing the key features of the five FFmpeg GUIs mentioned in this article:
| Tool | Key Features | Supported Platforms | Best For |
|---|---|---|---|
| HandBrake | Batch processing, hardware acceleration, device presets, wide format support | Windows, macOS, Linux | Video and audio encoding, device-specific conversions |
| Shotcut | Timeline-based editing, advanced video effects/filters, wide format support | Windows, macOS, Linux | Video editing, applying effects, and file conversion |
| Shutter Encoder | Advanced editing (trimming, cropping), multi-format support, batch processing | Windows, macOS, Linux, Ubuntu | Professional media manipulation and encoding |
| QWinFF | Preset options, batch processing, video speed adjustment | Windows, Linux | Simple media conversion and batch processing |
| StaxRip | Wide format support, scriptable tasks, parallel processing | Windows | Advanced customization for power users |
Each tool on this list has something unique to offer. Whether you’re compressing videos for social media or encoding professional-grade projects, there’s a solution for every need. However, if these FFmpeg GUIs don't quite fit your needs and you'd prefer using the command line interface, here are some helpful guides for you:


