How to Use Bing Image Creator: A Beginner's Guide to Bing’s AI Image Generator
Contents
Artificial Intelligence (AI) has revolutionized the way how digital art and images are created. With the help of the text-to-image model, DALL·E, anyone can create stunning digital art without any prior artistic skills. In this tutorial, we will show you how to use Bing Image Creator, a tool that utilizes DALL·E to help you create images of any style simply by using words.
What is Bing Image Creator
Bing Image Creator is an AI image generator developed by Microsoft. It allows you to create AI images easily using DALL-E, OpenAI’s text-to-image model without a ChatGPT Plus account or using the API.
There are a few ways you can use/access the Bing Image Creator:
- Image Creator page - Visit the Image Creator page and create a free account. From there, you can enter prompts to generate AI images.
- Copilot/Bing Chat - As Bing Image Creator is built into Copilot (previously known as Bing Chat), you can generate images by entering prompts in the chat.
- Microsoft Edge - Bing Image Creator is also accessible in the Copilot sidebar of Microsoft Edge. Simply open the sidebar and enter prompts in the Copilot chat to generate images.
🐻 Bear Tips: The images generated by Bing Image Creator are for legal personal, non-commercial use only.
How to Use Bing Image Creator
Step 1. Navigate to Bing Image Creator
You can access the Bing AI Image Creator by navigating to the Image Creator from Microsoft Designer page.

Step 2. Create an Account
You need a Microsoft account to use the Bing Image Creator. If you don’t have one, create a new account and sign in to your account to continue.

Step 3. Enter Your Prompt
Once you’re signed in, enter a detailed prompt to describe the image you want to create.

Step 4. Generate Images
Click the “Create” button to start generating images. Bing Image Creator should generate 4 different images based on your prompt.

How to Use Bing Image Creator in Copilot/Bing Chat
Copilot (previously known as Bing Chat) is an AI-powered assistant that can help you browse the web, chat, and create texts and images using the GPT-4. To create an image using Bing Image Creator in Copilot, follow these steps:
Step 1. Navigate to Copilot
Open a browser window and visit Bing. Click on the "Chat w/ GPT-4" button to access the web-based chat.

You can choose a conversation style between “Creative”, “Balanced”, or “Precise”.
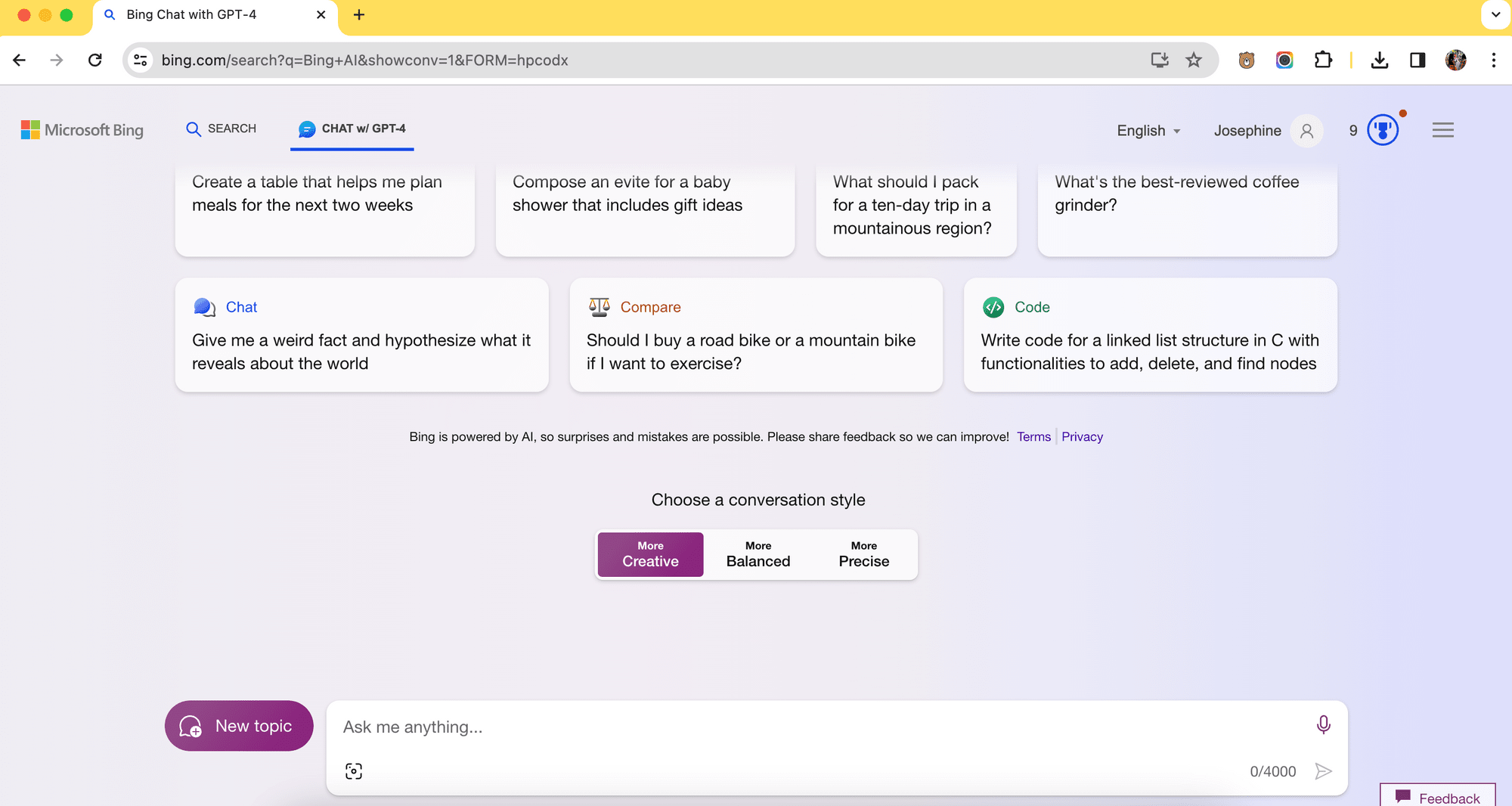
Step 2. Create an Account
While you can use Copilot without an account, creating an account is necessary to use Image Creator in Copilot. Otherwise, you will be prompted to sign in.

Step 3. Enter Your Prompt
Once you’re signed in, enter a detailed prompt in the chat to describe the image you want to create.

Step 4. Generate Images
After sending the message, it will take a while to generate the images based on the prompt. The result will be shown in the chat when the image generation is done:

🐻 Bear Tips: When using Microsoft Edge, you can follow the same steps to generate images using Bing Image Creator in Copilot from the browser’s sidebar.
Tips to Improve the Accuracy of Image Generation
Besides the type of AI image model used, the details provided in the image generation prompt play a major factor in generating an accurate image. To get better results, consider the following these tips:
- Be specific - Provide detailed and specific prompts to give the AI more information. For example, instead of saying "a girl," specify "a happy 5-year-old girl.”
- Specify a style - Include the desired visual style in your prompt, such as "watercolor," "Disney", "abstract,", etc. to guide the AI in generating images in a specific style.
- Provide examples - If you have reference images or examples that demonstrate the style or elements you want in the generated image, attach them to your prompt in the Copilot chat.
- Experiment with prompts - If you're not satisfied with the initial results, try different variations of the prompt to see if it produces better images. Iterate and refine the prompt until you get the desired outcome.
Generating an AI Image with Text on It
While Bing Image Creator does a good job at creating various styles of images based on prompts, it does not support direct text overlay and the results are unreliable. There are often spelling mistakes in the images generated.
“How” is spelled wrongly in the image below:

“Latte” is spelled wrongly in the image below:

And in the image below, “pull” and “latte” are spelled wrongly:
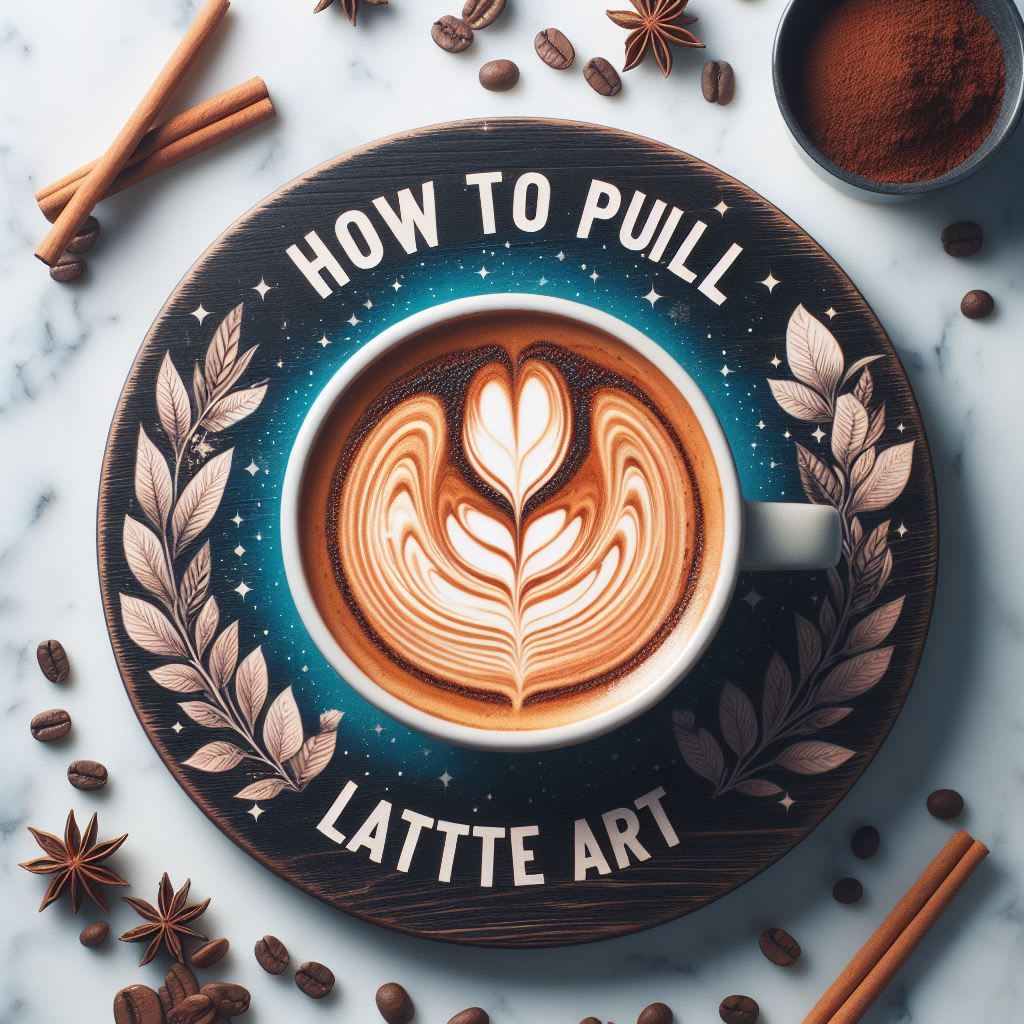
However, you can use other image editing tools like Canva, Pixlr, or even your machine's built-in editor to add text to the generated images manually.
Using Bannerbear API
If you’re using the images for blogs, podcasts, product images, video thumbnails, etc., and would like to have information like the article title, product name, or author name on it, you can automate the text addition with Bannerbear.
This method requires some technical knowledge but offers a more streamlined approach for adding text to images. For example, you can add the article’s title to the image automatically by pulling the title from your CMS and passing it to Bannerbear to overlay the text.
Here’s an example of the result:

You can try adding different texts to the image above by replacing Hello+World in the URL below with other texts:
https://ondemand.bannerbear.com/simpleurl/PDeXvwd9ADqdAGjJg9/image/text_container_3/text/Hello+World
Enter the URL in the address bar and you will see the image with the text added. If you replaces Hello+World with Good+Morning, you will get the image below:

For more detailed instructions, you can refer to some of the tutorials below:


