How to Instantly Create and Send Pet Adoption Certificates by Email (Free Template!)
Contents
Adopting a pet into the family is an exciting journey that requires careful preparation, not only for the new pet owner but also shelter staff. The people working behind the scenes are putting a lot of work into screening, not to mention running operations and caring for their residents.
Many animal shelters and rescues operate on a non-profit or government-subsidized basis, relying on hardworking volunteers and limited resources. To maximize their impact, these organizations should streamline operations by automating routine tasks like creating and distributing adoption certificates and information packages. This approach allows staff to focus on their core mission of caring for animals and making a personal impact.
Setting up a flexible workflow that automatically generates adoption certificates and sends them to adopters can be done with just a few tools and a free afternoon. This guide will walk you through the process step by step.
What You Will Need
Adoption certificates are a simple way to mark the occasion of adding a new furry member to the family. Since they don’t need to be designed from scratch every time, using a dynamic template is a great way to create customized materials.
Here are the tools you’ll need to set up an automatic certificate creation and distribution workflow:
- Airtable : To store and organize resident data
- Bannerbear : To design and generate custom pet adoption certificates
- Gmail : To send personalized adoption certificates to new adopters
- Zapier : To trigger actions in different programs based on pre-specified commands
These can be substituted for the database, email, and automation tools of your choice. However, we’ll be using these apps to illustrate our workflow.
By the end of this tutorial, you should be able to create and send adoption certificates that look something like this:
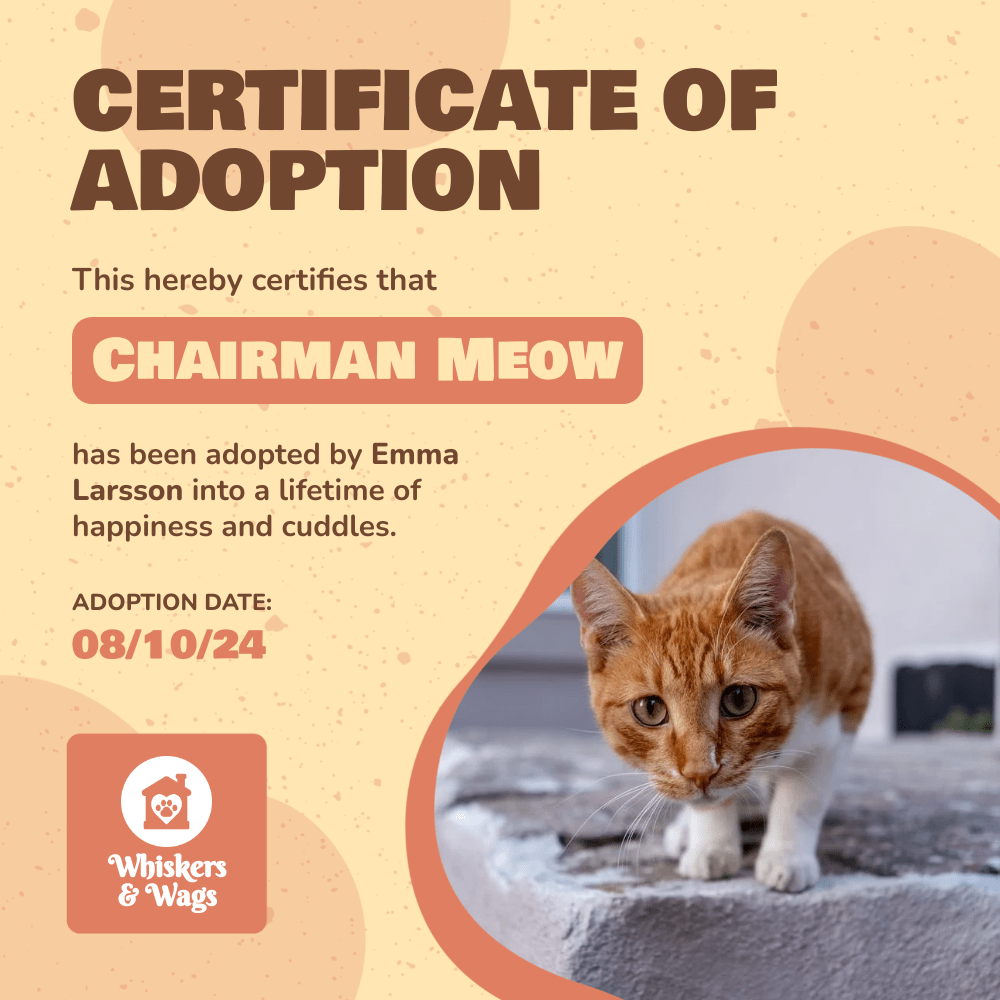
Let’s get started!
How to Generate & Distribute Adoption Certificates Automatically
Using nocode tools to instantly create and send out certificates as animals are adopted reduces the manual, repetitive work that staff members need to perform, giving them more time to focus on their core mission of facilitating successful adoptions.
A well-maintained database, custom branded dynamic template, and Zapier workflow make all of this come together. Here’s what you’ll have to do:
Design a Bannerbear Template
Bannerbear templates can be designed according to your needs, with custom branding, colors, text, and more. To start creating your first template, you’ll need an account.
Log into your Bannerbear account (or start a free trial!), then create a new project in the Projects tab. There are two options for setting up a new template: starting from scratch or browsing the template library, where we have several pet adoption certificates for you to choose from:
Once you’ve added a template to your project, it’s time to customize. Click the template to open it in the editor.
You might want to include dynamic fields for:
- Pet name
- Pet photo
- Adopter name
- Adoption date
You can also add fields for default text, titles, and logos. These don’t have to change when generating certificates with new data.
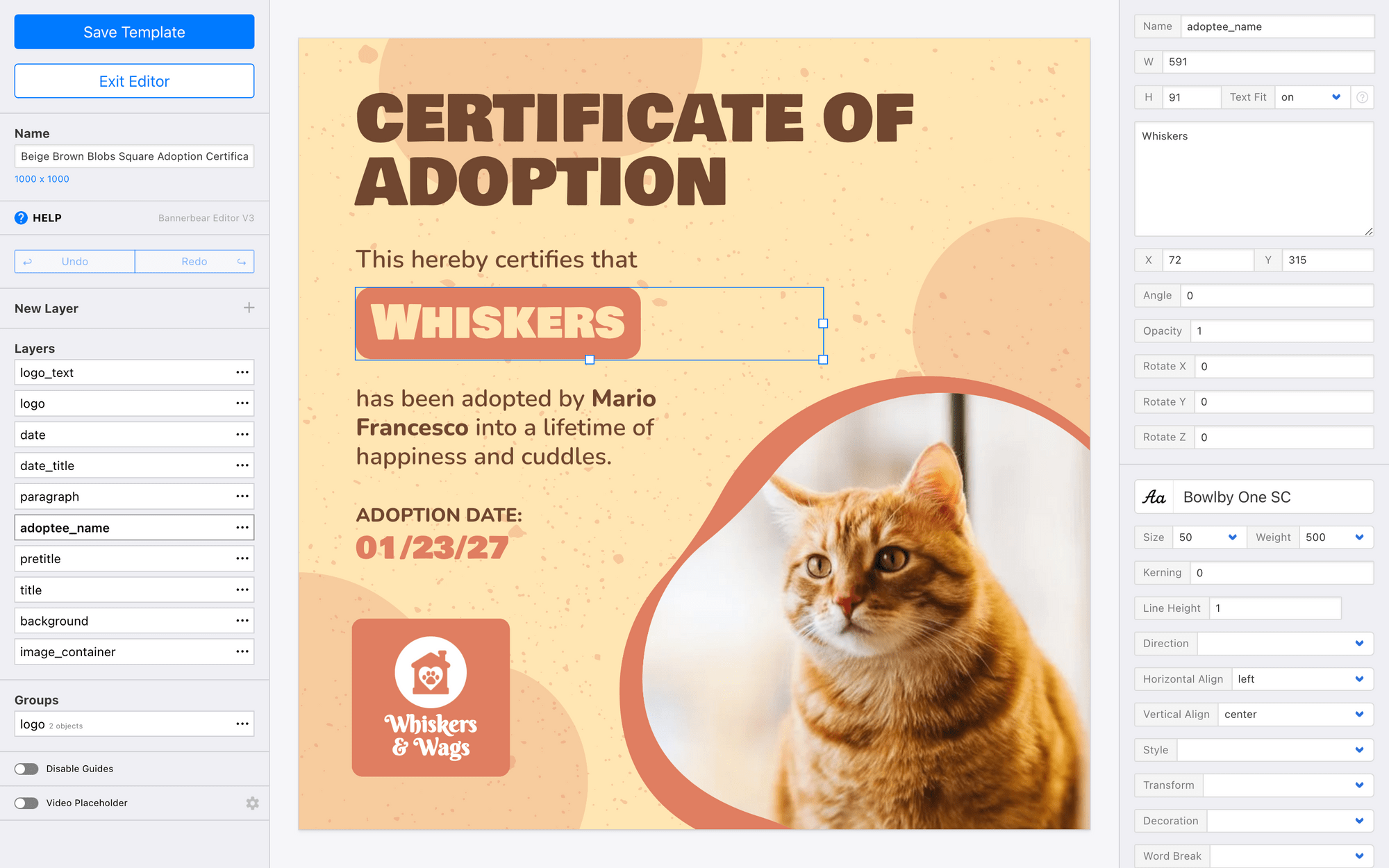
Be as creative as you want! You aren't limited to photos and text. Add a QR code that leads to more photos of the pet, or use a star rating as a fun interaction point.
When you’re happy with your design, click Save.
Create an Airtable Database
Airtable is a versatile spreadsheet-database hybrid known for its team collaboration, data management, and app integration capabilities. We’ve chosen it to host shelter data in this example, but you can use other apps like Notion or Google Sheets to similar effect.
Log into your Airtable account, and create a new base. You can alternatively open a base you already use to store shelter information, and simply modify it to include all the data you need for certificate generation.
Create a table for shelter pets. This can include residents, fosters, and adoptees, and be organized however is easiest for you. Add fields for the dynamic information you want to include in your certificates. If you want to send new pet parents customized emails with the electronic certificates attached, you’ll also need names and email addresses.
Your table will look something like this:
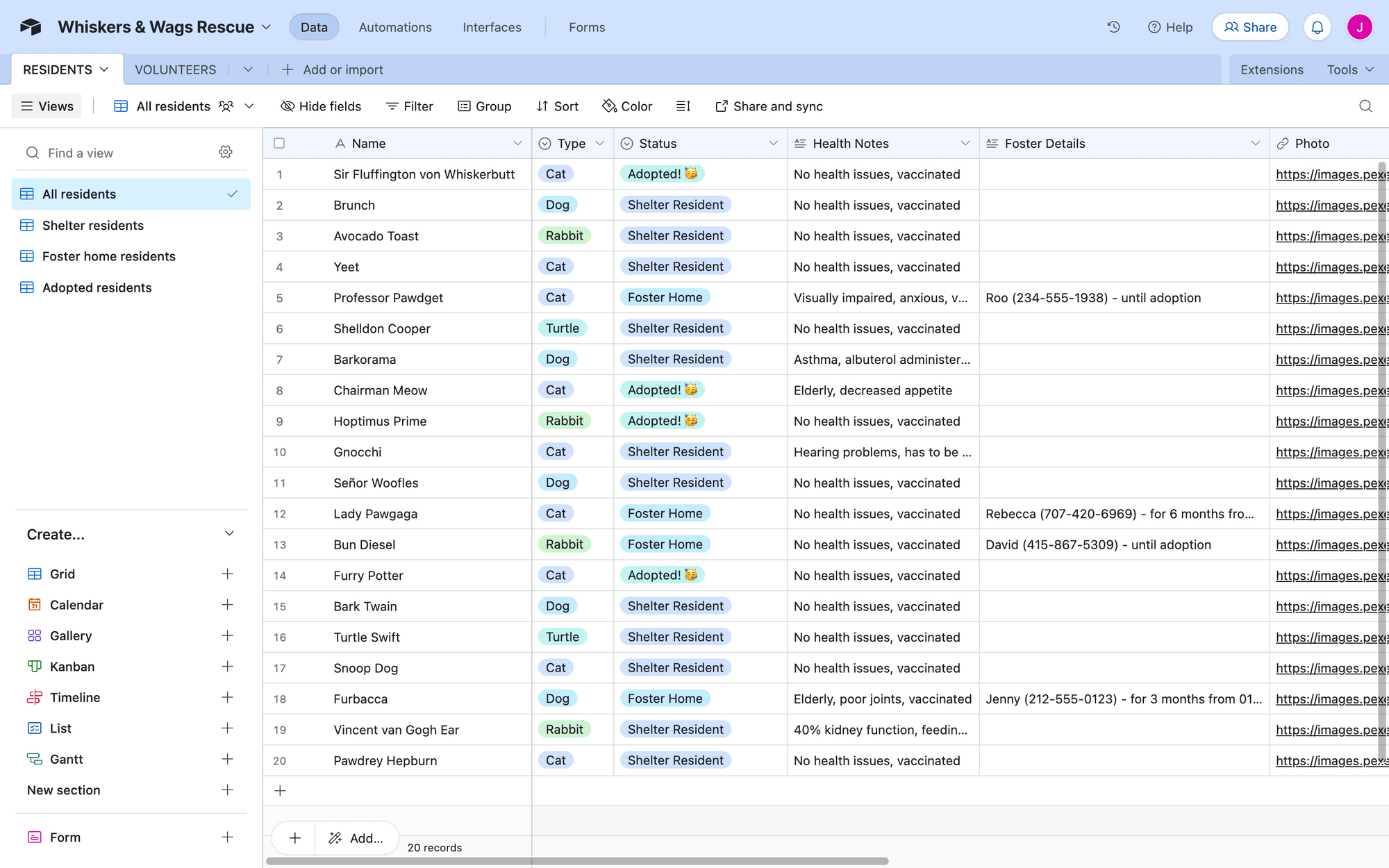
If you’re storing data for resident and adopted animals in the same table, you’ll also have to add a view for only adopted pets. This will ensure certificates are generated for the correct animals.
Click the + symbol next to Grid to add a new view. Make sure you have a field that assigns each animal a status, then add a filter that only shows records with an adopted status.
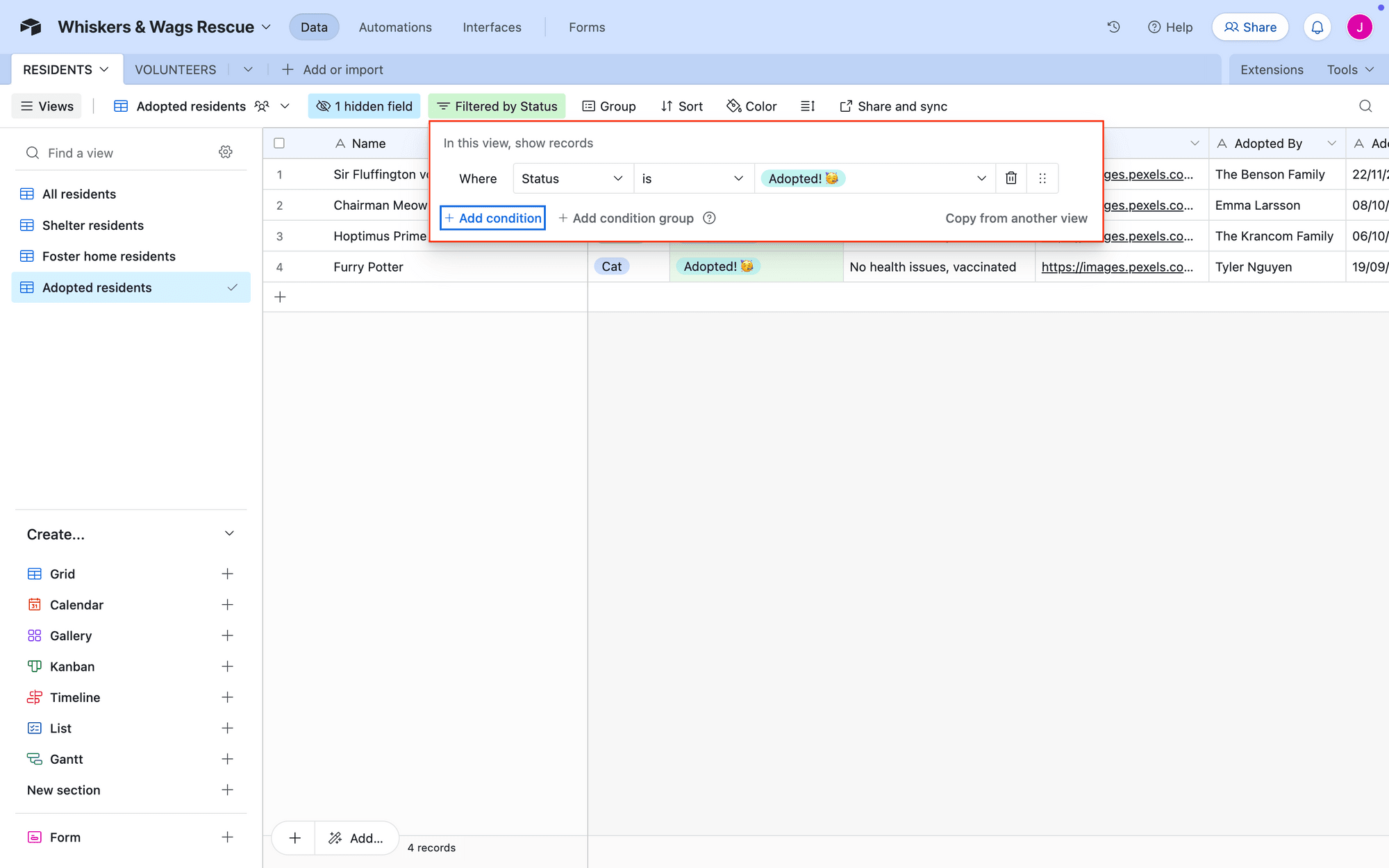
Complete your database by adding optional tables and fields for volunteers, foster homes, and veterinarians. You can also customize the interface by adjusting colors and hiding unnecessary fields to improve readability.
Bear Tip 🐻: Match your Bannerbear template fields to their corresponding Airtable fields to make mapping in Zapier easier later on.
Set Up a Zapier Workflow
Now that your data source and certificate template are set up, all that’s left is to create an automated workflow that sets everything in motion at the correct time.
Log into your Zapier account, click + Create Zap , then set up the following steps:
Trigger: New Record in Airtable
Choose Airtable as the app and New Record as the event. If you haven’t connected your account yet, you will be prompted to do so.
In the Configure tab, select the base, table, and view that includes your adopted animal records.
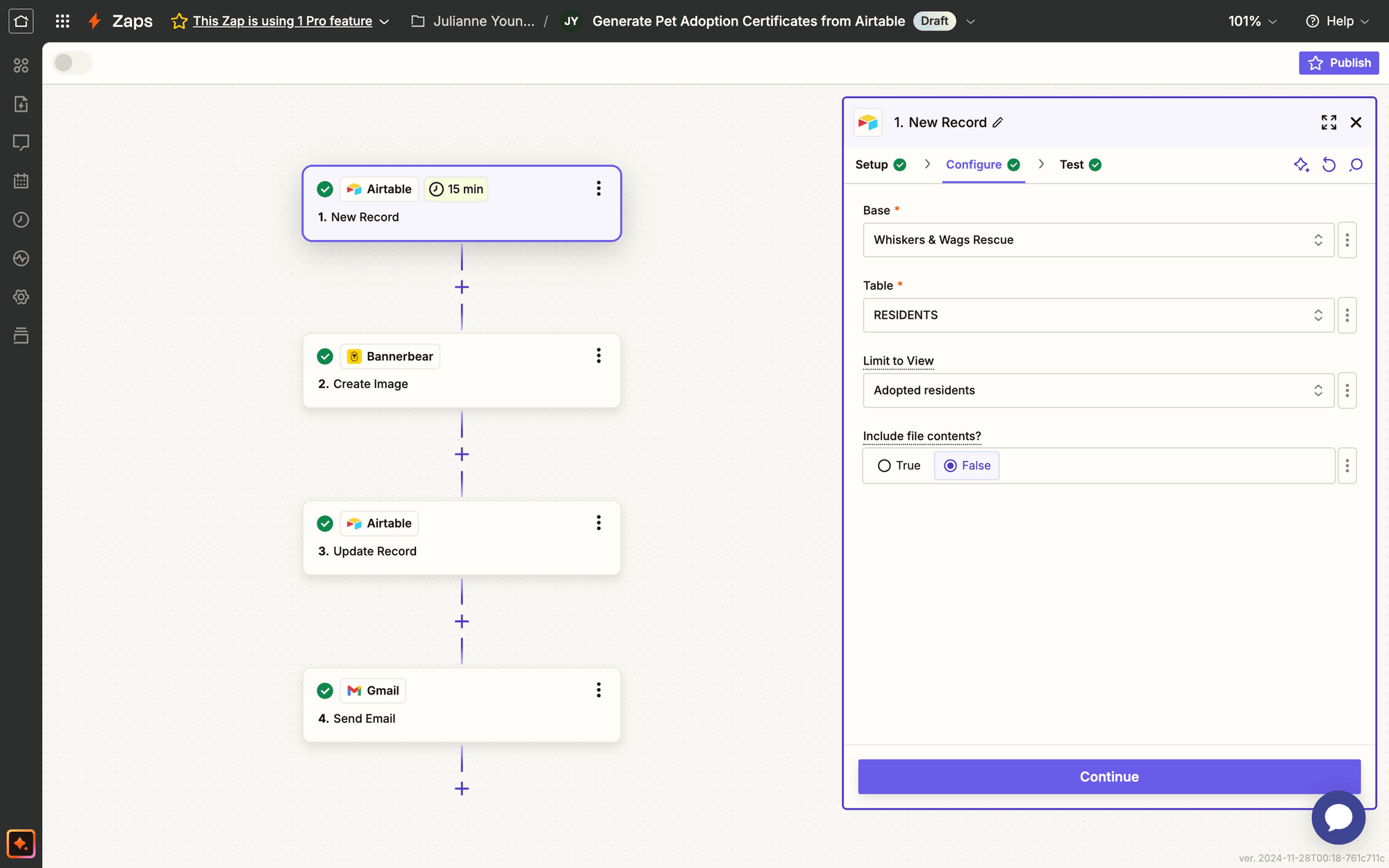
Test the trigger to make sure Zapier is able to find a record. You should see records that you can use to generate a test image.
Action: Create Image in Bannerbear
Add a step to your workflow, choosing Bannerbear as the app and Create Image as the event. You’ll have connect the app using the API key found in the Settings / API Key section of the corresponding project in your Bannerbear app.
Configure the action by choosing the template, then mapping each data field to their dynamic template fields.
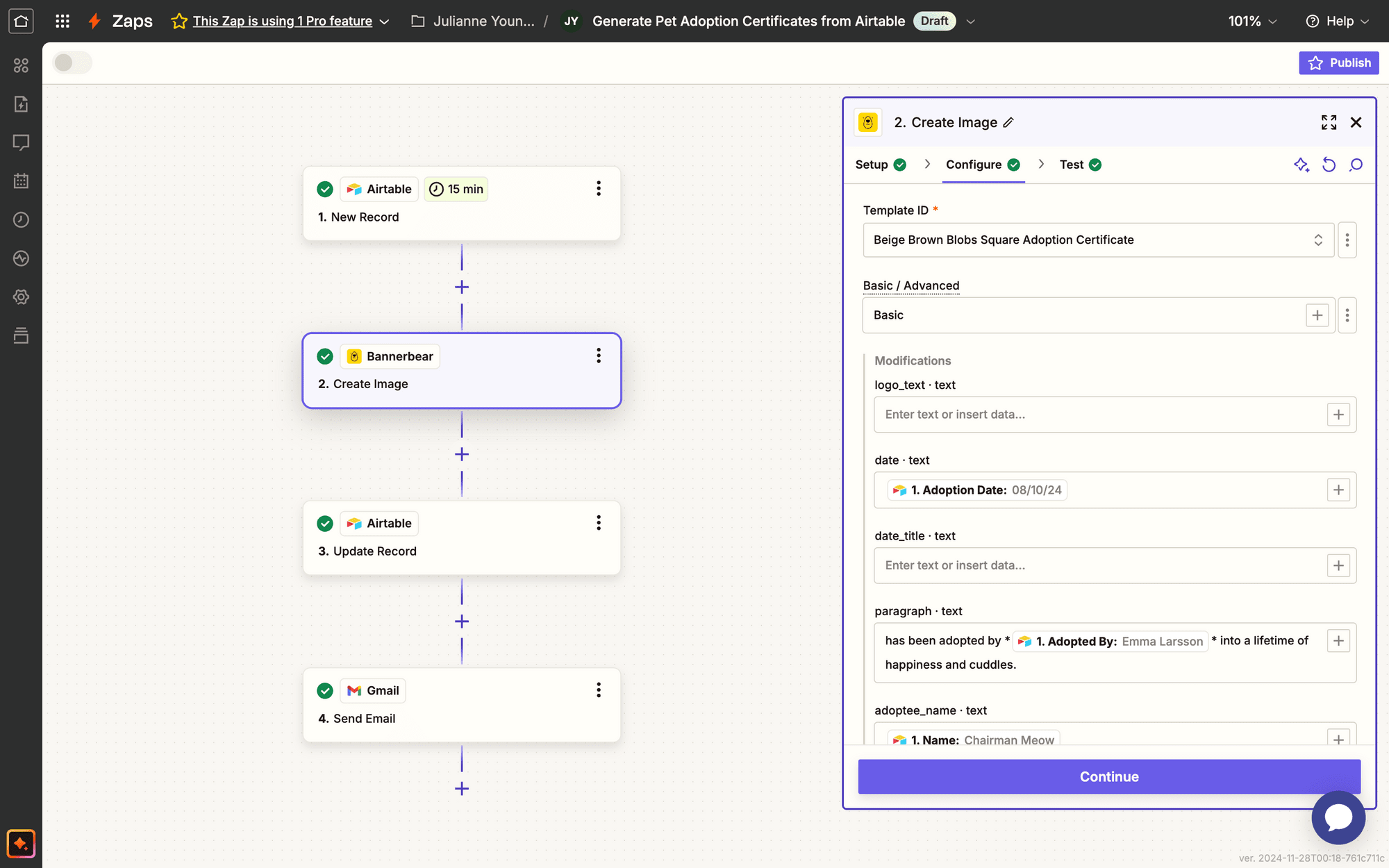
You can optionally save the Airtable record ID as metadata to make it easier to identify the image for other workflows later on.
Test the action. You can see a generated image URL in the output feed or in the Logs section of your Bannerbear app.
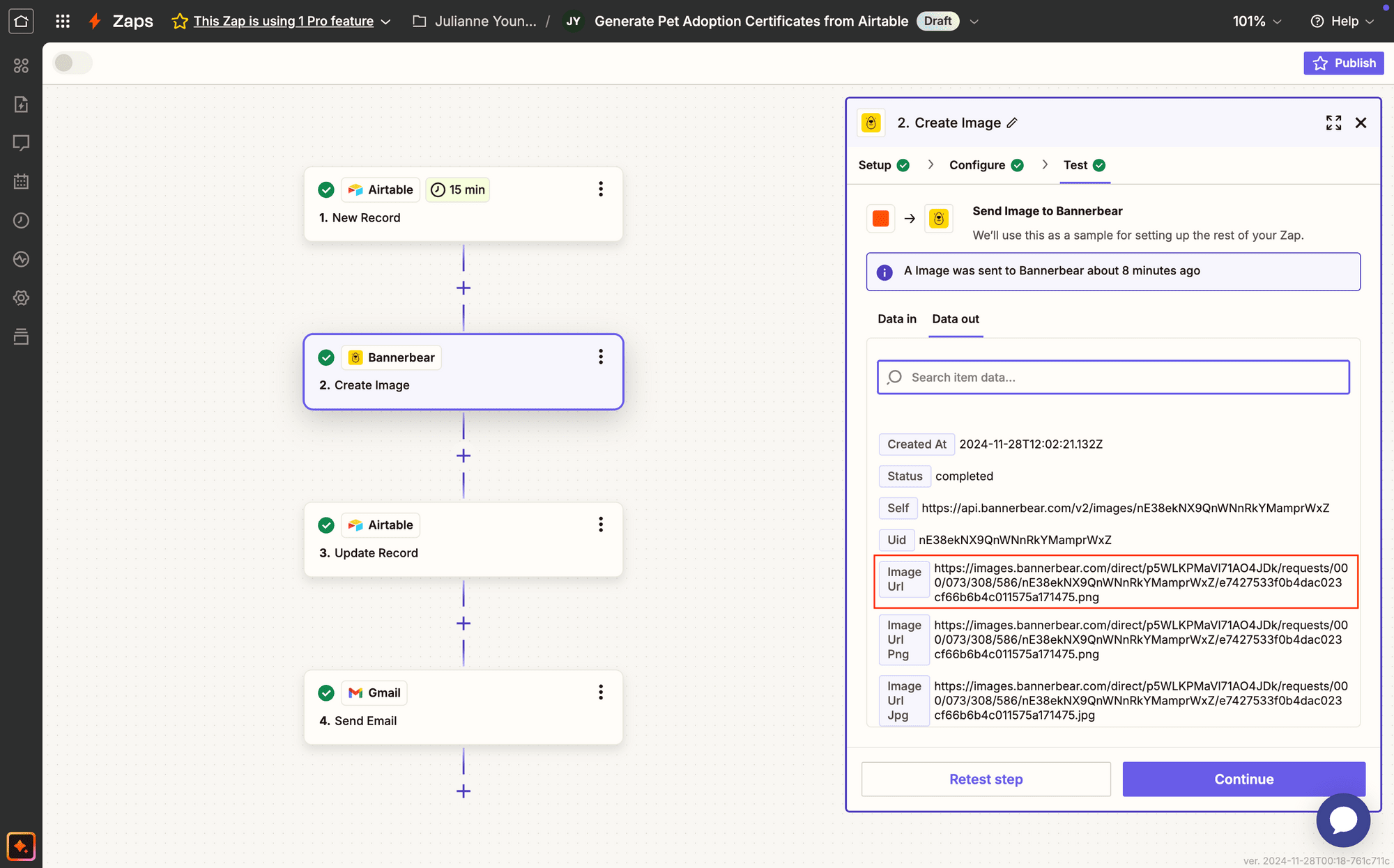
Action: Update Record in Airtable
If you want to be able to access the certificate—either for printing or just for record—you can save the URL to Airtable.
Add a new step, choosing Airtable as the app and Update Record as the event.
Set up the action by selecting the correct base and table, then using the Airtable ID from the first step as the record value. Insert the image URL from the create image step into its corresponding field.
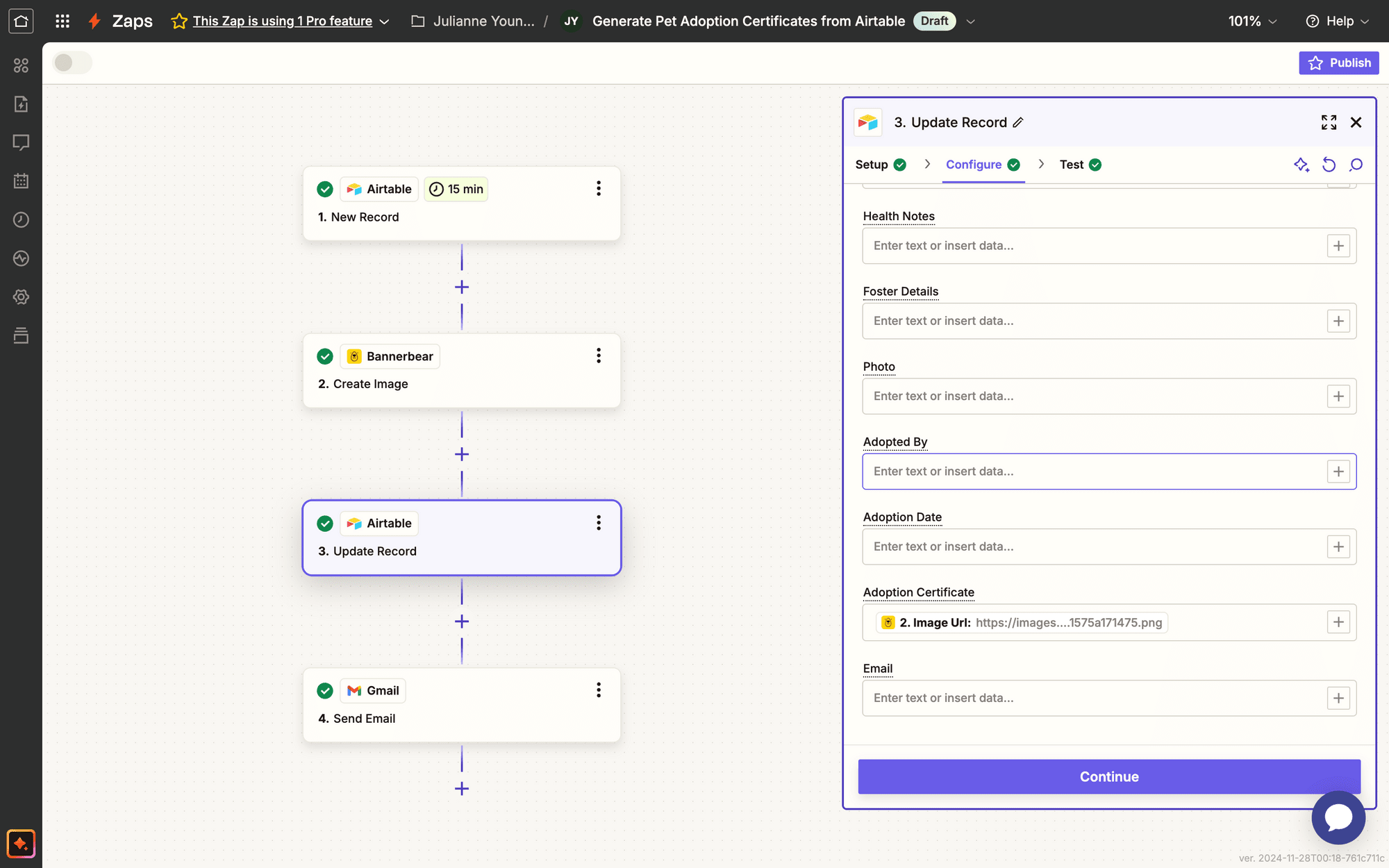
Test the step. You should see the URL appear in your base.
Action: Send Email in Gmail
A great way to congratulate new pet parents and equip them with information they need to get started is to send them a helpful email that also includes their adoption certificate. You can automate this in the very same zap.
Create a new step, choosing Gmail as the app and Send Email as the event. Select the email account you want to send the email from, connecting it if necessary.
Now, set up the email you want to send. Insert the dynamic email address field into the recipient section and draft the email body.
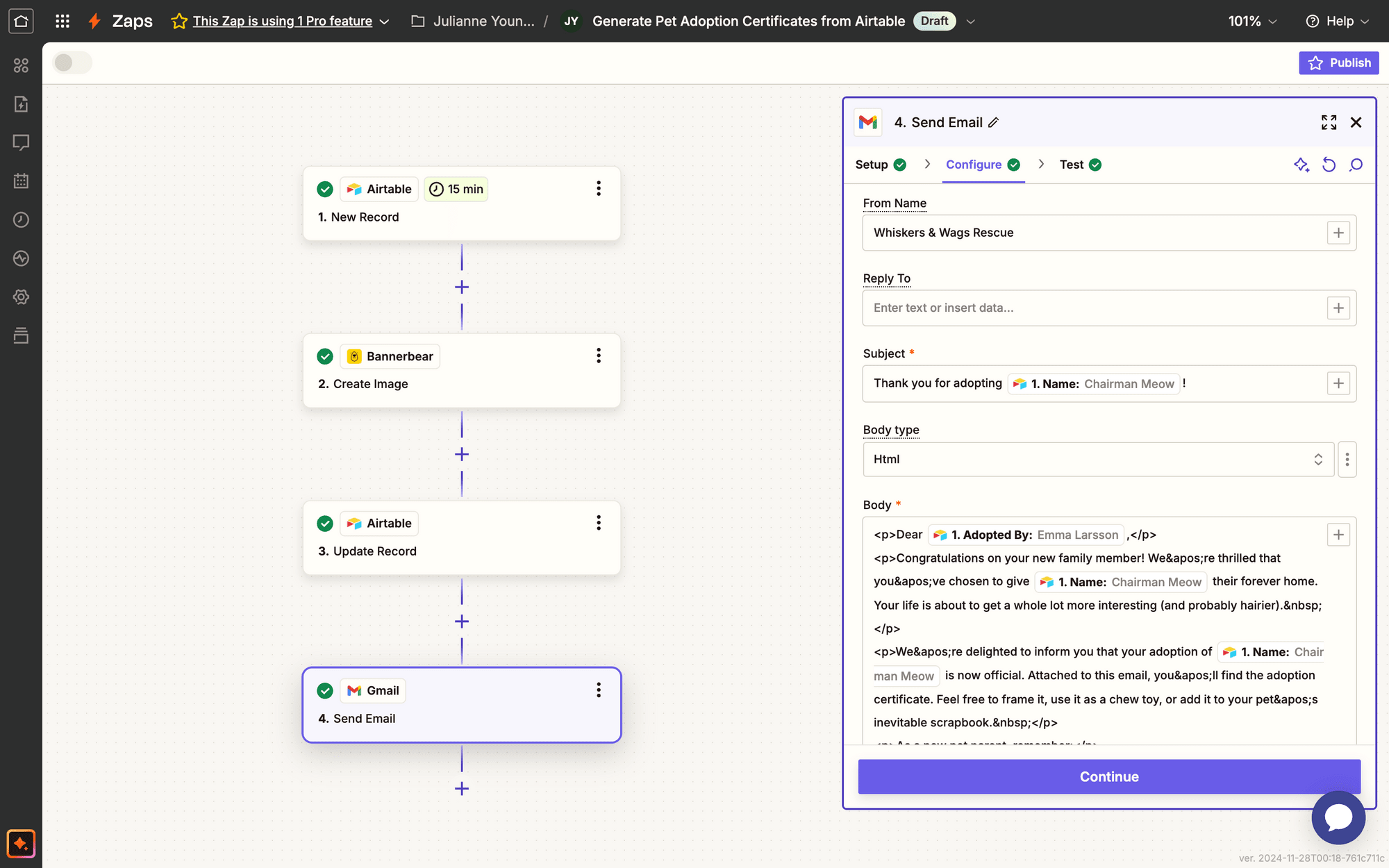
Make sure the generated certificate is included as an attachment.
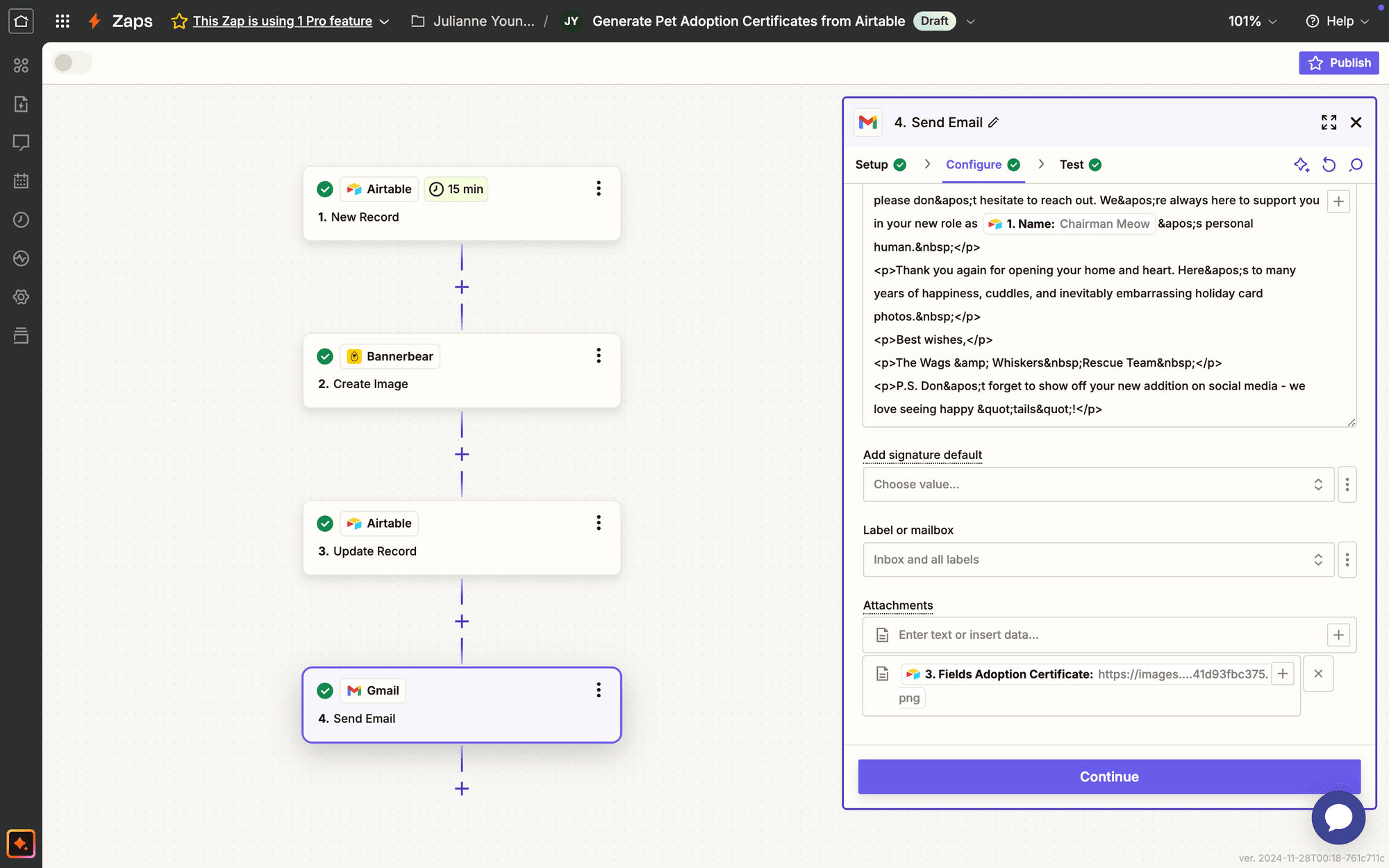
Bear Tip 🐻: You may find it easier to draft an email in HTML to maintain consistent formatting. A tool like Convert Text to HTML can also save you time by allowing you to draft in plain text.
You may want to test the action by using your own email address first. Once it looks the way you want it to, you can change it back to the dynamic address link.
The email you send should look something like this:
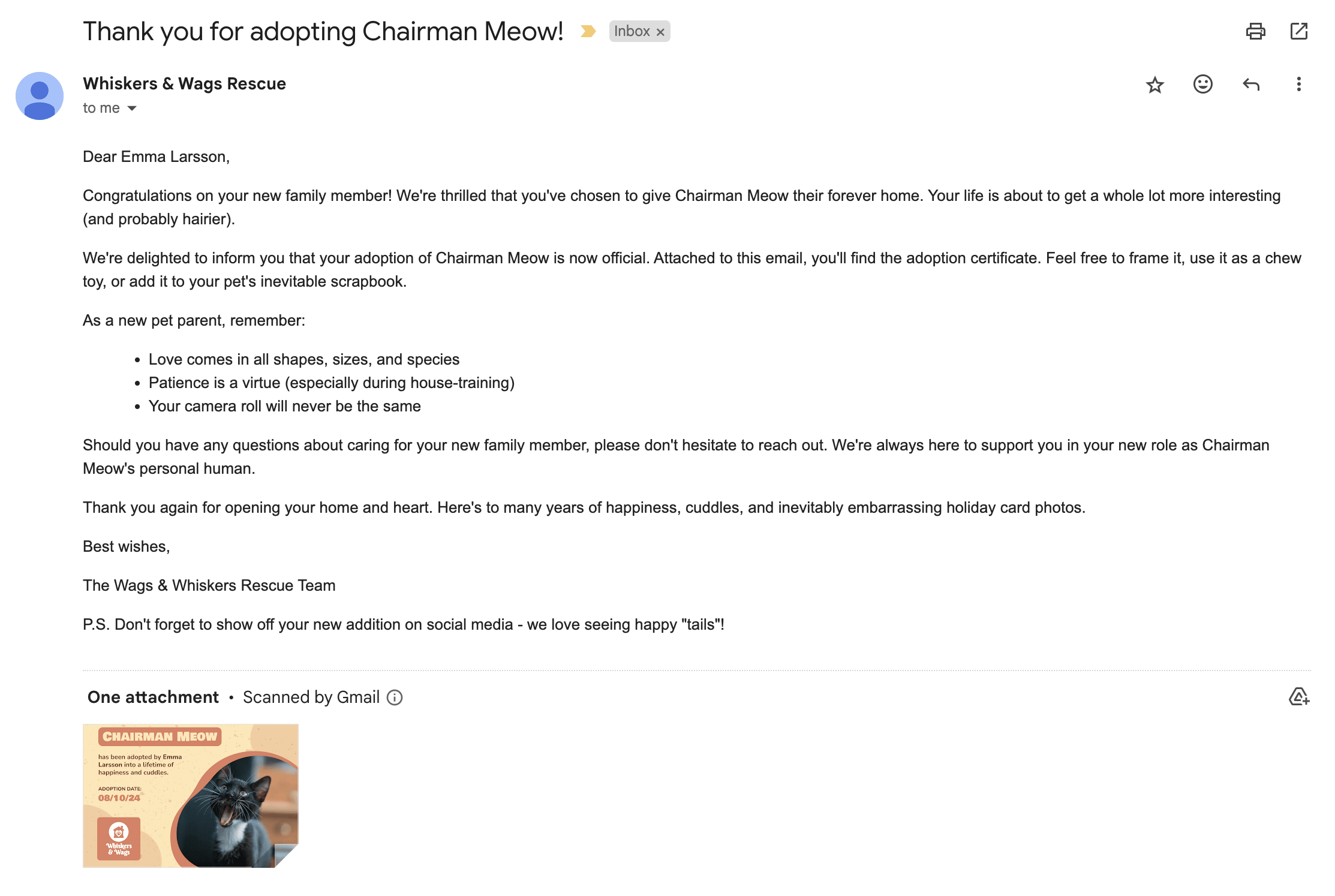
Opening the attachment reveals the beautifully designed certificate that you generated automatically!
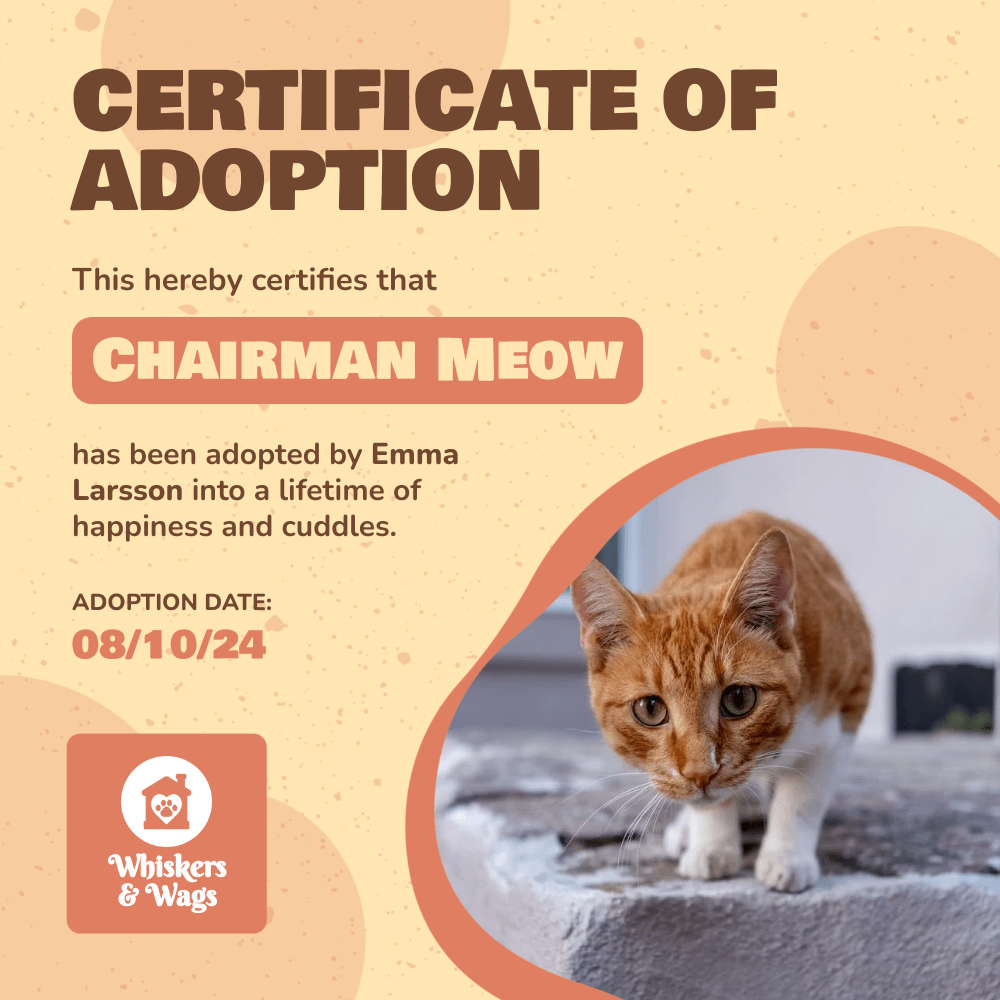
Conclusion
Automating routine tasks like adoption certificate creation reduces the load on staff and frees up resources for other important tasks. And the workflow we explored today is just the start. There are so many ways to add onto it to maximize its impact, such as:
- Generating the certificates as PDFs for easy printing
- Adding information packets to the email
- Creating social media assets to announce new adoptions
- Posting social media assets automatically
These tasks don’t always require human intervention, but they add a lot of value to operation and marketing processes.
And if you want to test our certificate generation features, check out our FREE certificate generation tool. Just select a template, insert text, and create a PDF instantly!
Are you ready to start streamlining your shelter’s operations? Get inspiration from a few of our other articles:
👉 How to Instantly Generate Certificates Online with Bannerbear and Airtable
👉 How to Generate Images with Bannerbear Forms
👉 How to Automatically Turn Instagram Photos into Videos with Make





