Best Practices for Generating PDFs Automatically
Contents
The Portable Document Format (PDF) is a versatile file format that excels when viewing and sharing content is the priority. PDFs maintain their presentation and formatting, making them easy to distribute and print. This is because PDFs are designed to be non-editable, preserving the original document's layout. As a result, PDFs are commonly used for:
- Ebooks
- White papers
- Forms
- Brochures and flyers
While there are some use cases that require slow, careful design, many others don’t need manual attention. This is especially true when a PDF is customized to a person or situation, but maintains the bulk of information and design. Using an automated workflow to programmatically push data through to a template can help you prepare PDFs at scale.
In this guide, you’ll learn when to auto-generate PDFs and how you can get the most out of the workflows you build.
Generating PDFs with Bannerbear
Bannerbear is a powerful image API tool that can also generate single and multi-page PDFs. The workflow is similar to image generation, with the added step of enabling PDF output. A task run of one template produces a single page, and a join utility can combine several into a single multi-page PDF.

Bear Tip 🐻: Check out how we used the join PDF utility to create personalized webinar packets!
You can use Bannerbear to render PDF files in several ways, including:
- API : Integrate PDF generation directly into your own applications and workflows
- Forms : Create PDFs on-demand by filling out web forms
- Make.com : Build multi-app workflows that trigger automatic generation
- Zapier : Integrate PDF generation into more complex task automation
Since PDFs are primarily used for viewing, accuracy is crucial. Designing a workflow that considers PDF-specific characteristics will help you minimize waste and generate files with confidence.
5 Tips for Optimizing Your PDF Generation
During the process of setting up PDF generation workflows, you should keep long-term efficiency at the forefront of your mind. A great automation doesn’t just do the job now—it keeps up with the following task runs without needing major upheaval.
Here are a few tips for designing effective PDF workflows:
Consider Dimensions and Resolution
The usage of your PDF will dictate how you approach dimensions and resolution. Print PDFs should be sized to match standard paper sizes like letter (8.5x11 inches) or A4. Leaving some bleed area around the edges is also recommended. Web PDFs, on the other hand, don't need to match specific paper sizes. You can use more flexible dimensions optimized for screen viewing.
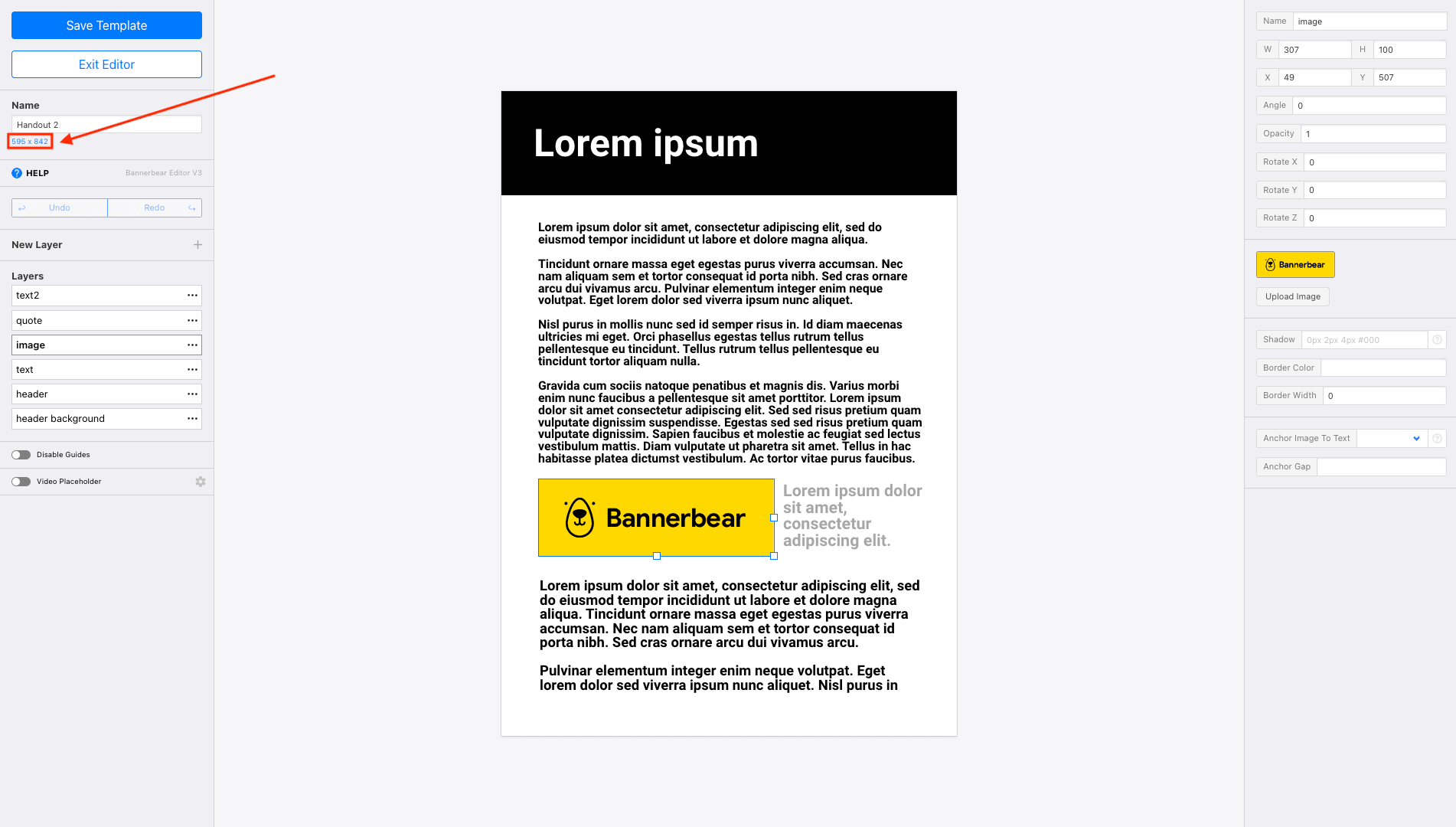
Print and web also have fairly different resolution requirements. Print resolution can go as high as 300 dpi, while 72 dpi can still appear sharp on web.
Bear Tip 🐻: Bannerbear’s PDF API renders a vector version of your template (plus modifications) at 96 dpi, which can be used for both web and print.
Choose the Right PDF URL
Bannerbear’s API returns two URLs while generating PDFs: pdf_url, which is a larger file of higher visual quality, and pdf_url_compressed, which is a significantly smaller file size with some reduction in visual quality.
- The
pdf_urloption is high quality and ideal for printing, but the large file size can present challenges during storage, especially when you’re working with large volumes. - The
pdf_url_compressedoption has some reduction in visual quality, but the compressed file size makes it much more efficient for storage. This option suffices for many use cases, particularly when it comes to reference, testing, and backups.

Design for Your Audience
One of the key advantages of PDFs is that it maintains formatting and layout. But even more is that the file type can carry a lot more than plain text. You can include interactive elements like hyperlinks and form fields. Make this work to your advantage by considering what will make it easier for your target audience to absorb the information.
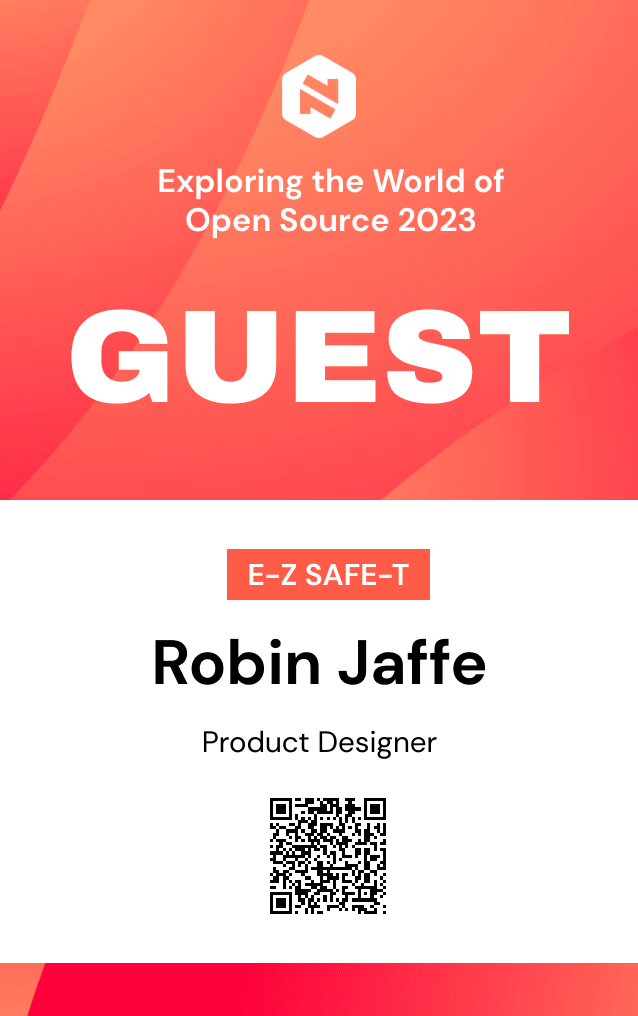
Some ways to upgrade your PDFs for your audience’s ease of use are:
- Add pictures and other multimedia
- Insert hyperlinks
- Use QR codes
- Break up text-heavy content with white space
These methods can make your PDFs more dynamic and engaging for your audience.
Implement Quality Control
Since PDFs are designed to be non-editable, it’s important to ensure they’re accurate from the get-go. A process that minimizes error will save you time in the long-run and allow you to distribute your PDFs with confidence.
Some quality control ideas for your PDF automation process are:
- Add a human review step. Manually trigger PDF generation once a human has checked the material. This is an option for infrequent generation needs where and a hands-free process is of lower priority and precision is the primary concern.
- Design templates for reusability. Use dynamic fields when you need to, and static fields when you need to. Save yourself the effort of inserting the same static logo every time.
- Make it a team effort. Collaborate with team members when others’ opinions matter.
Bear Tip 🐻: Some ways to collaborate with team members are to add other users on Scale or Enterprise plans, share templates from your free account, or embed the editor onto your own platform with the Sessions API.
Ensure Compatibility
This tip is simple: Is the PDF the best format for your use case? Consider where the file will ultimately be used. Is it compatible with the relevant devices and softwares? Are there technical requirements to keep in mind? There are cases where images might be more suitable, and others where dynamic wiki is best. Understanding the intentions behind the file will help you select the best option.
To further illustrate the visual difference between generating images and PDFs, here’s a rasterized PNG generated with Bannerbear…
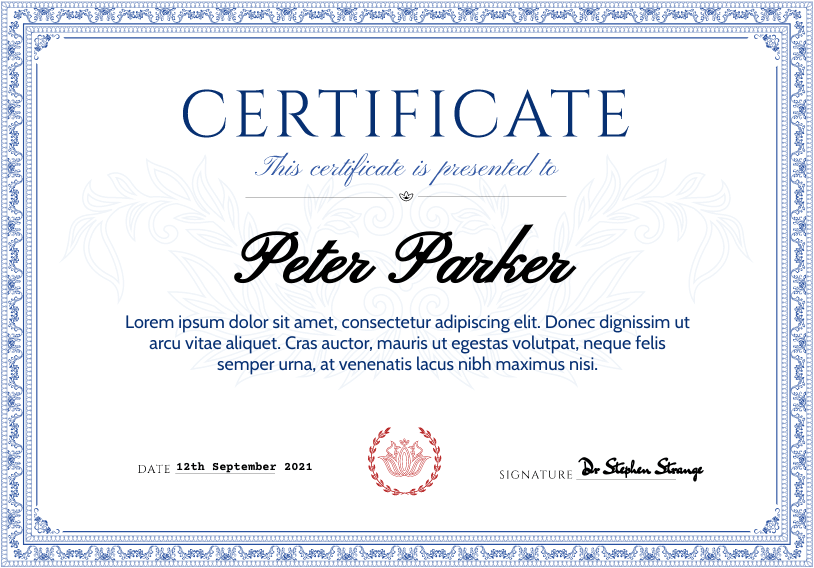
…and here’s the vector PDF version.
As you can see, there is some difference in quality, but the best option will ultimately depend on your use case. Aside from interactivity and layout differences, file sizes are a consideration. In this example, the image is 258 KB and the PDF is 1.2 MB. But if maintaining formatting is important or you’ll be printing the file, perhaps PDFs are the best after all.
Consider your options, and if you’re assured that the PDF file type is the best choice, start designing an accurate and efficient workflow!
Prioritize Viewers with Customized PDFs
Like any other automation, there’s no one-size-fits-all solution. Formulating an approach based on what you want to accomplish with your generated assets is key to actually saving you time and effort. And a part of that is reducing the friction along the way with our optimization tips.
PDFs are best suited to use cases where:
- Maintaining precise formatting and layout is a priority.
- The document requires interactive elements like hyperlinks, form fields, and annotations.
- File size is less important than ensuring high-quality presentation.
- The files do not need to be edited.
- All devices and softwares involved are PDF-compatible.
Ultimately, the best choice depends on your specific needs. It’s important to carefully consider the tradeoffs. But if you’ve decided PDFs are the way to go, remember to design your automation with our best practices in mind. Doing so will future-proof your workflows and provide you with greater ease of mind.


